Một trong những nguyên nhân phổ biến nhất của của lỗi 0xc0000225 là khi tệp BCD khởi động cấu hình khởi động bị thiếu hoặc hỏng. Điều đó có thể xảy ra do lỗi ghi đĩa, mất điện, vi rút sector khởi động hoặc lỗi được thực hiện trong khi định cấu hình BCD theo cách thủ công.
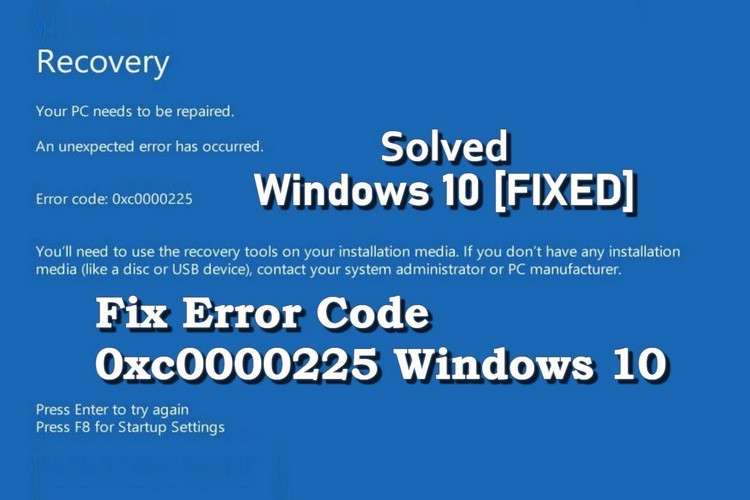
Lỗi 0xc0000225 là gì?
Bạn sẽ thấy mã lỗi này khi khởi động máy tính. Windows hiển thị mã lỗi này với thông báo Your PC needs to be repaired (máy tính của bạn cần sửa chữa) và thông báo An unexpected error has occurred (đã xảy ra lỗi không mong muốn).
Đôi khi là thông báo A required device isn’t connected or can’t be accessed (Một thiết bị cần thiết không được kết nối hoặc không thể truy cập được). Windows phát sinh lỗi này khi không thể tìm thấy các tệp hệ thống chính xác để khởi động. Thông tin quan trọng này được gọi là Boot Configuration Data (dữ liệu cấu hình khởi động) hoặc BCD. Khi bật máy tính, BCD sẽ cho Windows biết cách khởi động đúng cách.
Lỗi này phổ biến trên các ổ cứng sử dụng chuẩn UEFI mới hơn so với ổ cứng chuẩn GPT cũ. Dựa trên thông báo của lỗi, Chiasefree.com sẽ đưa ra các giới hạn khắc phục sự cố.
Nguyên nhân gây ra mã lỗi 0xc0000225 và cách khắc phục
Vì lỗi này liên quan đến các tệp hệ thống bị hỏng và thường hiển thị sau khi nâng cấp hệ điều hành, như nâng cấp từ Windows 7 lên Windows 10 hoặc sau khi cài đặt bản cập nhật Windows 10 lớn.
Lỗi 0xc0000225 cũng có thể xảy ra nếu máy tính tắt trong quá trình cập nhật quan trọng, do phần mềm độc hại tấn công các tệp hệ thống hoặc thậm chí phần cứng bị lỗi. Hãy thực hiện theo các bước dưới đây để khắc phục được sự cố, bất kể nguyên nhân là gì.
Bước 1: Tạo đĩa cài đặt Windows 10
Giống như các lỗi khởi động khác, bạn không thể khắc phục sự cố này từ bên trong Windows. Nên cần phải có sẵn đĩa cài đặt Windows 10 để có thể chạy các công cụ sửa chữa từ đây.
Bạn sẽ cần một ổ đĩa flash với ít nhất 8GB dung lượng hoặc một đĩa DVD. Khi tạo xong ổ đĩa cài đặt, hãy chèn vào máy tính. Nhấn phím thích hợp để mở menu khởi động và truy cập môi trường khôi phục Windows 10 từ thiết bị bên ngoài.
Bước 2: Chạy qua Windows Automatic Repair
Sau khi khởi động từ đĩa cài đặt Windows 10, hãy đợi đến khi nhìn thấy màn hình Windows Setup. Xác nhận các tùy chọn ngôn ngữ rồi bấm nút Next, chuyển đến màn hình Install now thì kích vào liên kết Repair your computer.
Trong cửa sổ mới, chọn Troubleshoot, sau đó chọn Advanced options > Startup Repair.
Để quá trình sửa lỗi thực hiện, sau đó khởi động lại máy tính khi hoàn tất. Cố gắng khởi động lại bình thường. Nếu mã lỗi 0xc0000225 không hiển thị, sự cố đã được khắc phục.
Bước 3: Sử dụng công cụ SFC và Check Disk
Nếu cách trên bước 2 không hiệu quả, bạn có thể sử dụng các công cụ quét hệ thống quan trọng để sửa lỗi. Để thực hiện, hãy lặp lại quy trình trên để mở menu Advanced options, nhưng không chọn Automatic Repair mà chọn Command Prompt để mở giao diện dòng lệnh.
Đầu tiên, chạy lệnh System File Checker (SFC), lệnh này sẽ kiểm tra các tệp hệ thống Windows bị hỏng hoặc thiếu và cố gắng sửa chữa.
|
1 |
sfc /scannow |
|
1 |
chkdsk c: /r |
Bước 4: Xây dựng lại BCD
Nếu vẫn gặp sự cố, bước tiếp theo để sửa lỗi 0xc0000225 là chạy lệnh xây dựng lại BCD. Vì đây thường là nguyên nhân gây ra lỗi trên nên việc xây dựng lại có thể là cách khắc phục sự cố này.
Một lần nữa, khởi động từ thiết bị cài đặt Windows 10 (USB hoặc ổ đĩa DVD) và mở menu Advanced options > Command Prompt. Trong cửa sổ dòng lệnh, chạy các lệnh dưới đây, từng lệnh một:
|
1 2 3 4 |
bootrec /scanos bootrec /fixmbr bootrec /fixboot bootrec /rebuildbcd |
Khởi động lại máy tính một lần nữa và hy vọng sẽ xóa thông báo lỗi 0xc0000225.
Bước 5: Cài đặt phân vùng khởi động
Windows cho phép thay đổi phân vùng khởi động (Active Partition) để hệ thống biết nơi khởi động. Nếu vì lý do nào đó Windows không thể nhận diện chính xác phân vùng đó, bạn có thể thay đổi để Windows có thể nhận diện chính xác phân vùng đó.
Thực hiện qua các bước trên để mở Command Prompt từ thiết bị cài đặt Windows 10. Nhập lần lượt các lệnh sau để mở công cụ Disk Partition và liệt kê các phân vùng ổ đĩa có sẵn:
|
1 2 |
diskpart list disk |
Nhập lần lượt các lệnh dưới đây, thay X bằng 0 hoặc bất kỳ số nào tương ứng với ổ đĩa chính của bạn:
|
1 2 |
select disk X list partition |
Lệnh thứ hai sẽ hiển thị tất cả các phân vùng trên ổ đĩa nội bộ. Phân vùng chính có tên là Primary (là Primary 4 như hình dưới đây).
Sau đó, nhập tiếp các lệnh dưới đây, thay X bằng số phân vùng của bạn:
|
1 2 |
select partition X active |
Đóng Command Prompt, khởi động lại hệ thống và xem sự cố của bạn đã được khắc phục chưa.
Lệnh trên sẽ đánh dấu phân vùng đã cài đặt Windows là phân vùng mà Windows sử dụng để khởi động. Nếu bằng cách nào đó đã thay đổi và dẫn đến lỗi 0xc0000225 thì cách trên có thể đưa mọi thứ trở lại như cũ.
Bước 6: Kiểm tra phần cứng bị lỗi
Sau khi đã thử khắc phục mã lỗi 0xc0000225 bằng phần mềm mà vẫn không thể khởi động vào Windows thì nên xem xét việc kiểm tra ổ cứng để tìm các sự cố vật lý nếu có.
Kiểm tra để đảm bảo cáp ổ đĩa không bị hỏng và lắp lại nếu có thể. Tùy thuộc vào nhà sản xuất máy tính, bạn cũng có thể sử dụng một số công cụ kiểm tra chuẩn đoán tích hợp để kiểm tra các vấn đề về ổ đĩa.
Bước 7: Thử khôi phục hệ thống hoặc cài đặt lại Windows
Nếu sự cố này bắt đầu xảy ra gần đây, bạn có thể thử khôi phục hệ thống (System Restore) từ đĩa khôi phục. Khởi động lại máy tính từ thiết bị cài đặt Windows và mở menu Advanced options > System Restore. Chọn một điểm khôi phục gần đây và Windows sẽ quay lại điểm đó mà không ảnh hưởng đến các tệp cá nhân.
Nếu không có bất kỳ điểm khôi phục nào hoặc quá trình khôi phục hệ thống không khắc phục được sự cố, tốt nhất bạn nên cài đặt lại Windows để thay thế các tệp hệ thống bị hỏng và làm mới mọi thứ khác.
Bạn sẽ thấy tùy chọn Reset this PC trong cửa sổ Troubleshoot của menu đĩa khôi phục hệ thống và làm theo hướng dẫn để Reset lại Windows 10.
Hy vọng rằng qua hướng dẫn ở trên sẽ khắc phục được hoàn toàn mã lỗi 0xc0000225 trên Windows 10/8/7 một cách dễ dàng.
Tổng hợp intermet

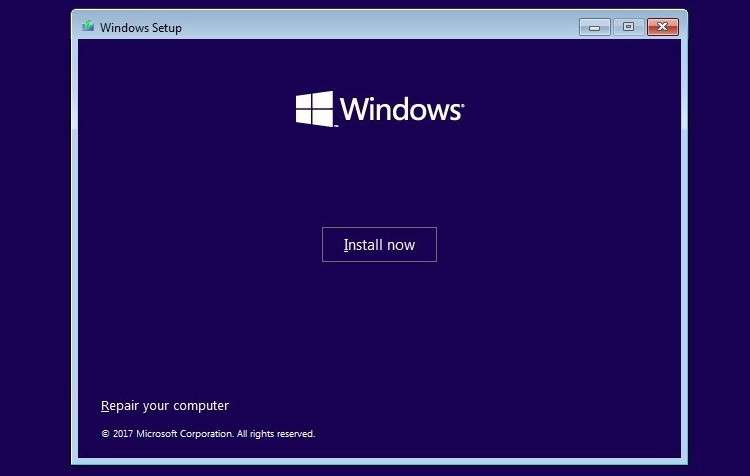
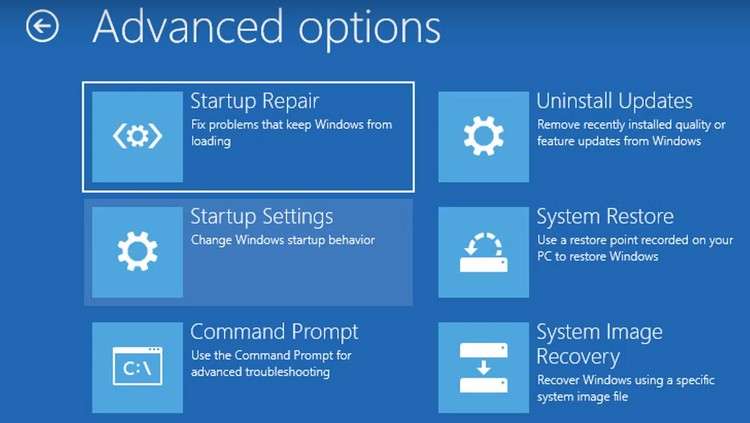
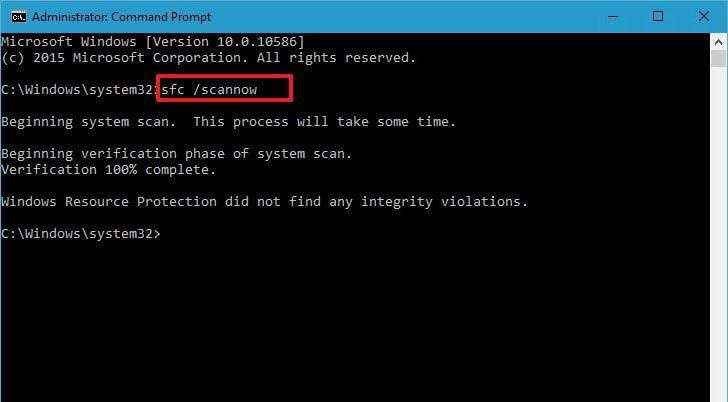
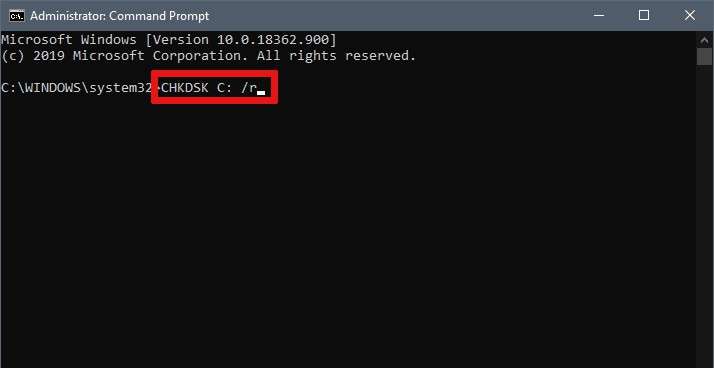



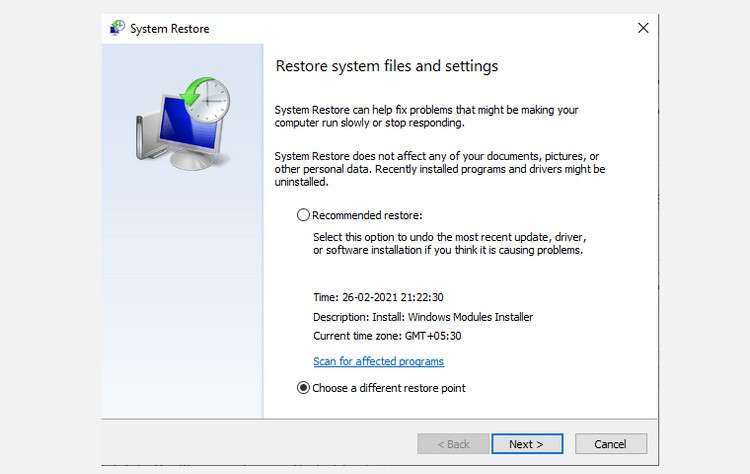



Add Comment