Việc trang trắng xuất hiện trong Word thường gây ảnh hưởng đến việc soạn thảo cũng như trình bày văn bản một cách liền mạch, rõ ràng. Để giải quyết vấn đề này, hãy theo dõi nội dung ngay bên dưới đây nhé. Chiasefree sẽ hướng dẫn bạn các cách xóa trang trắng trong word 2010 đơn giản.

Nội dung chính
Vì sao cần xóa trang trắng trong Word?
Trang trắng, hay còn gọi là Blank Page, là một trang trống hoàn toàn, không chứa bất kỳ nội dung hay văn bản, hình ảnh gì trong đó. Trang trắng xuất hiện khi chúng ta nhấn phím Enter liên tục nhiều lần, ấn nhầm lệnh Page Break hoặc Section Break (Next Page). Đôi khi, trang trắng còn xuất hiện khi chúng ta tạo bảng trong Word.
Những trang trắng này sẽ làm gián đoạn sự liền mạch trong hình thức văn bản, gây nhầm lẫn khi đánh số trang, đồng thời ảnh hưởng đến thẩm mỹ trong trường hợp chúng ta cần in tài liệu ra giấy. Vì vậy chúng ta nên thực hiện xóa chúng đi để tránh các trường hợp trên, vậy cách xóa trang trong Word thực hiện như thế nào? Cùng tìm hiểu nội dung này ngay sau đây!
Hướng dẫn cách xóa trang trắng trong Word 2010 đơn giản
Sử dụng phím Delete/Backspace
Hai phím này đều có tính năng giúp xóa đi các trang trắng trong Word, chúng chỉ khác nhau ở vị trí bạn đặt con trỏ chuột mà thôi. Với phím Delete, hãy đặt con trỏ chuột ở ký tự cuối cùng ngay trước trang trắng.
Còn đối với phím Backspace, bạn đặt con trỏ chuột ở trước ký tự đầu tiên ngay sau trang trắng.
Sử dụng tính năng Paragraph
Xóa trang trắng do Page Break/Section Break
Bước 1: Chọn Home, click vào biểu tượng Paragraph.

Bước 2: Nguyên nhân tạo ra trang trắng (Page Break/Section Break) sẽ xuất hiện. Hãy bôi đen dòng chữ Page Break/Section Break, sau đó nhấn Backspace hoặc Delete để xóa đi là xong.

Bỏ trang trắng sau khi tạo bảng trong Word
Bước 1: Chọn Home, click vào biểu tượng Paragraph.

Bước 2: Bôi đen biểu tượng Paragraph xuất hiện trước hoặc sau bảng tính. Click chuột trái và chọn Font…

Bước 3: Trong cửa sổ Font, tick vào Hidden tại mục Effects, sau đó chọn OK.

Bước 4: Click vào biểu tượng Paragraph một lần nữa, trang trắng sẽ biến mất.

Tạm kết về cách xóa trang trắng trong Word
Qua bài viết này, hi vọng bạn đã biết được những cách cực kỳ hữu ích để có thể xóa trang trắng trong Word một cách nhanh chóng và dễ dàng. Chúc bạn thành công.

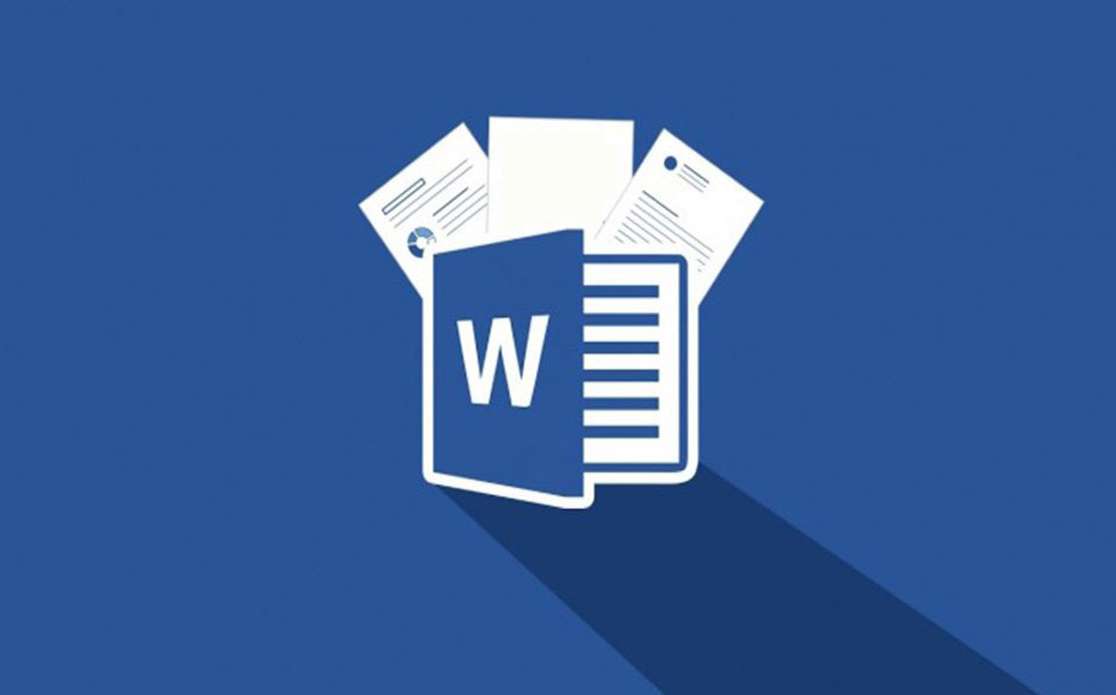
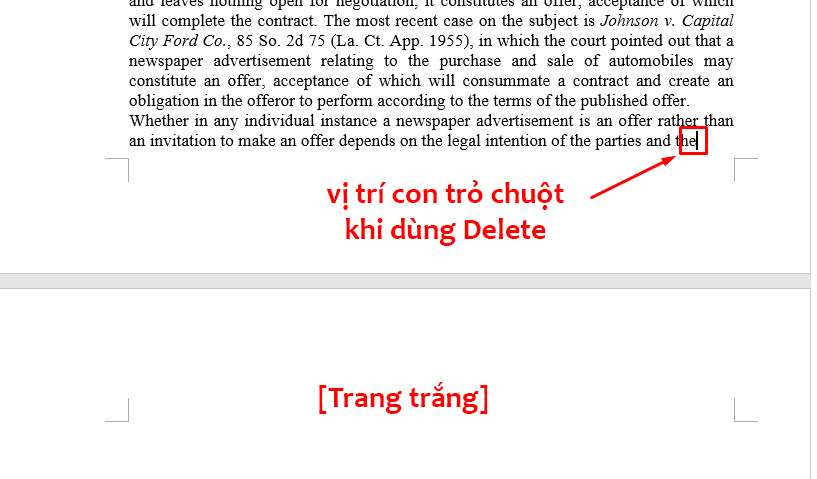
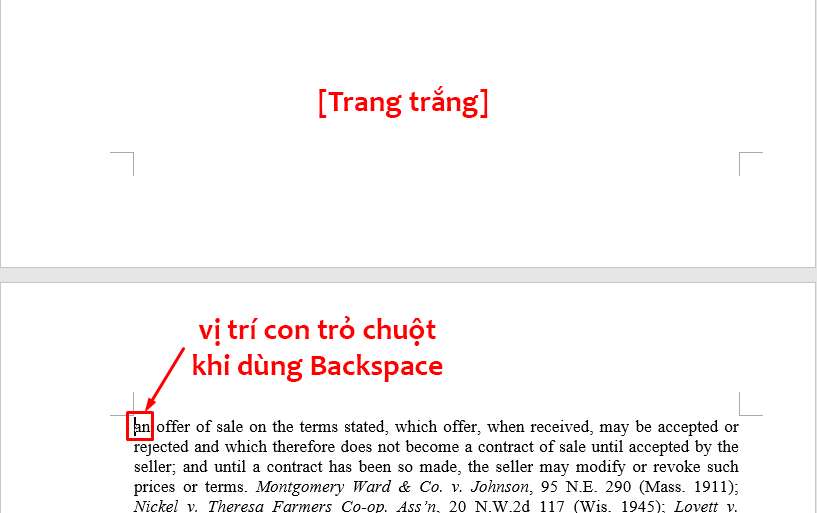



Add Comment