Biết cách quay màn hình máy tính có thể giúp bạn thao tác nhanh chóng và ghi lại những thông tin cũng như những khoảnh khắc quan trọng trong quá trình sử dụng. Đồng thời bạn còn dễ dàng chia sẻ và sử dụng với nhiều mục đích khác. Vậy với từng loại máy cũng như từng hệ điều hành, bạn có những cách quay màn hình nào? Hãy cùng chiasefree tìm hiểu ngay sau đây.
Nội dung chính
Cách quay màn hình máy tính PC/Laptop không cần phần mềm
Hầu hết các thế hệ Laptop hay máy tính đề bản trên thị trường đề trang bị tính năng quay màn hình với đầu ra file thep định dạng nhất định. Điều này cho phép bạn dễ dàng thao tác, không cần cài đặt thêm phần mềm khác, đồng thời dễ dàng chia sẻ cho những người dùng khác.
Cách quay màn hình máy tính Win 7/8
Công cụ quay màn hình trên Win 7 hay Win 8 có tên gọi thường gặp là Steps Recorder hoặc Problem Steps Recorder (PSR). Tuy nhiêu công cụ ghi màn hình vừa đề cập không xuất file ghi màn hình với định dạng MP4. Thay vào đó bạn sẽ nhận được file với định dạng .mht. Để khởi động chức năng ghi màn hình, bạn có thể tiếp hành các bước sau:
Bước 1: Khởi động Steps Recorder.
- Bạn có thể dùng tổ hợp Phím Windown + R. Sau khi của sổ Run hiện lên bạn nhập “psr” vào khung.

Bạn còn có thể vào thanh kiếm ở mục Start, sau đó cũng nhập “psr”. Chọn Problem Steps Recoder để khởi động chức năng.
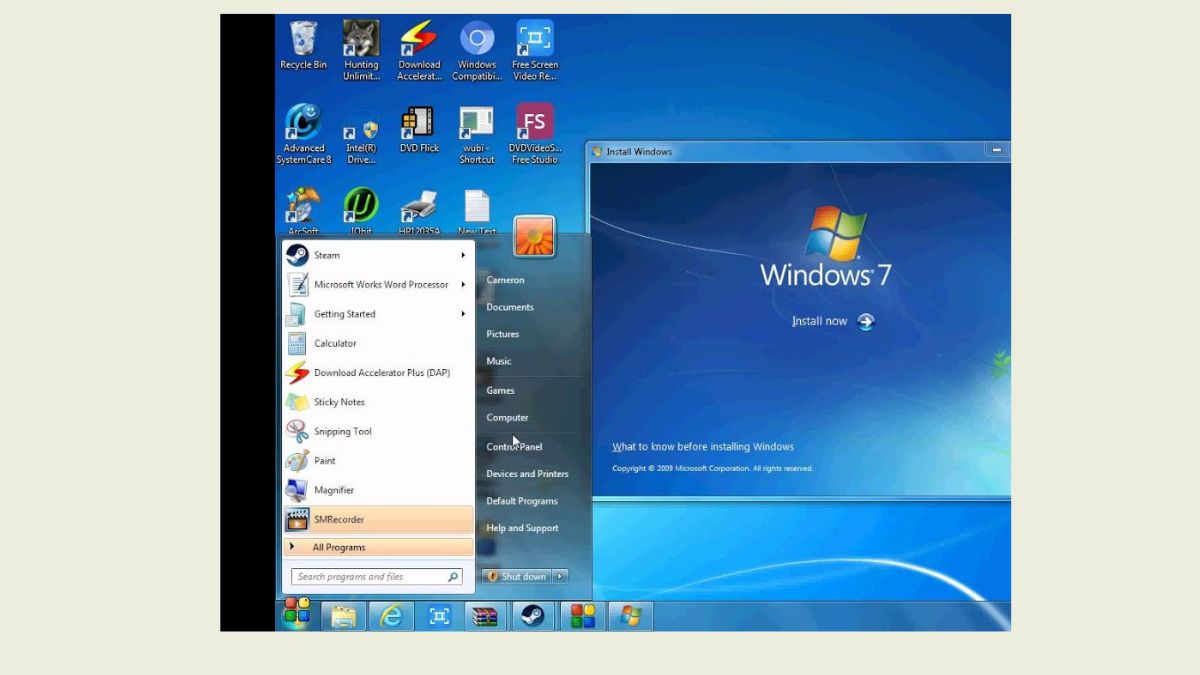
Bước 2: Cửa sổ Steps Recorder được mở lên, bạn tiếp tục ấn vào biểu tượng dấu chấm hỏi ở ngoài cùng bên phải để tiếp tục thực hiện các cài đặc.
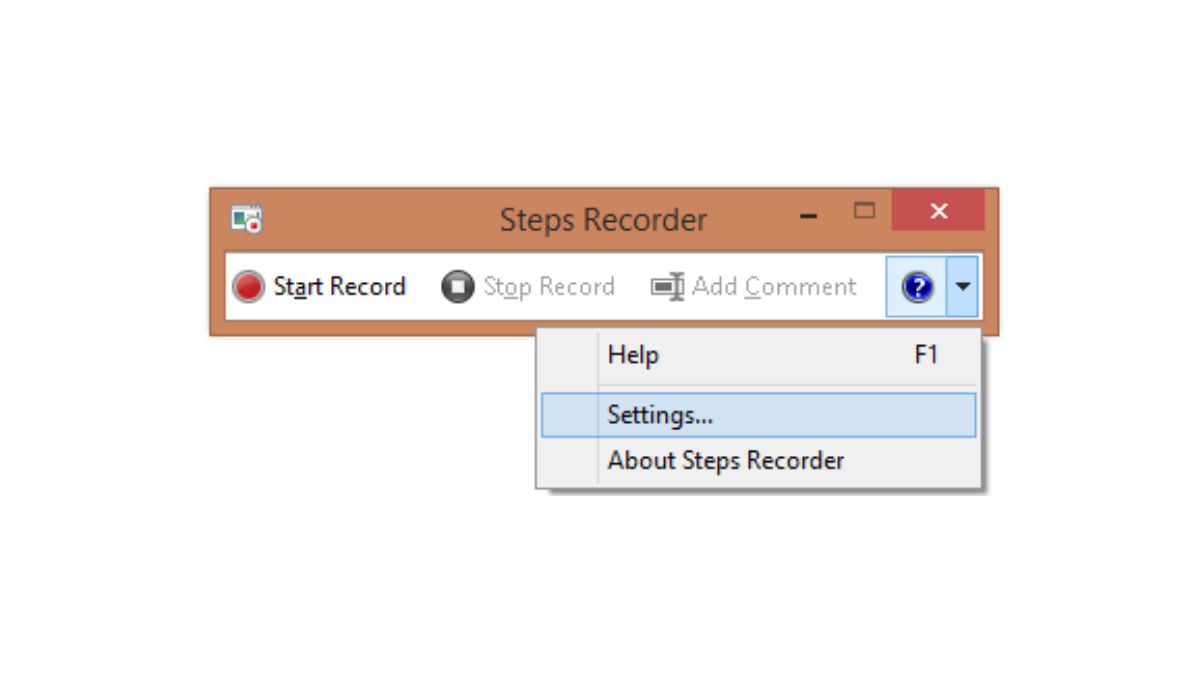
Bước 3: Sau khi vào mục cài đặt bạn có thể thiết lập quá trình quay với các mục sau.

- Output location: Tại đây bạn lựa chọn vị trí lưu mặc địnhcho các file quay màn hình.
- Enable screen capture: Bạn cài đặt chức năng chụp màn hình khi ghi màn hình. Chọn “No” khi bạn muốn tắt chức năng này.
- Number of recent screen captures to store: Bạn có thể cài đặt số lượng màn hình được chụp lại trong suốt quá trình quay để ghi lại từng thao tác. Cài đặt mặc định là 25 màn hình, bạn có thể thay đổi tùy theo nhu cầu của mình.
Sau khi thiết lập xong ấn OK để hoàn tất
Bước 4: Trở về của sổ chính của Steps Recorder, chọn chọn Start Record để bắt đầu ghi hoặc sử dụng tổ hợp phím Alt+A để bắt đầu ghi với thao tác nhanh hơn.
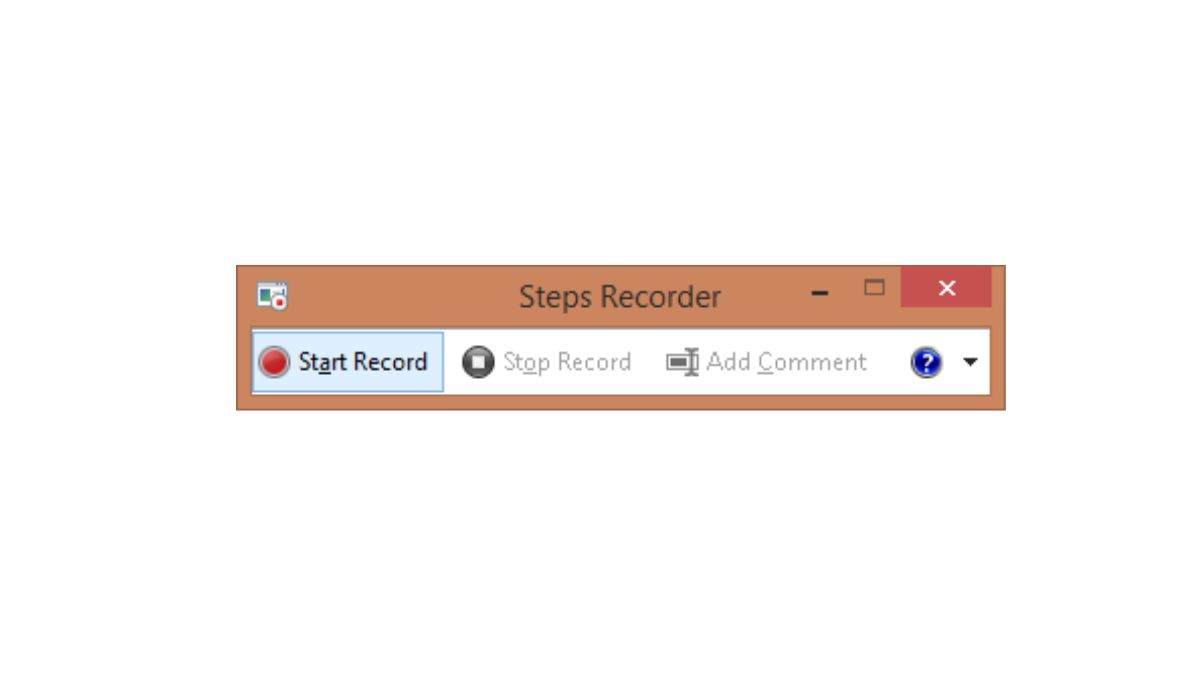
Bước 5: Trong quá trinh quay màn hình, nếu muốn tạm dừng ghi màn hình bạn chọn nút Pause Record hoặc tổ hợp phím Alt+U. Khi muốn tiếp tục ghi bạn chọn Resume Record hoặc tổ hợp phím Alt+S.

Bước 6: Bạn nhấn Stop Record hoặc tổ hợp phím Alt+O để ngừng quay. Máy sẽ tự động lưu file tại thư mục mà bạn đã thiết ở bước 3.
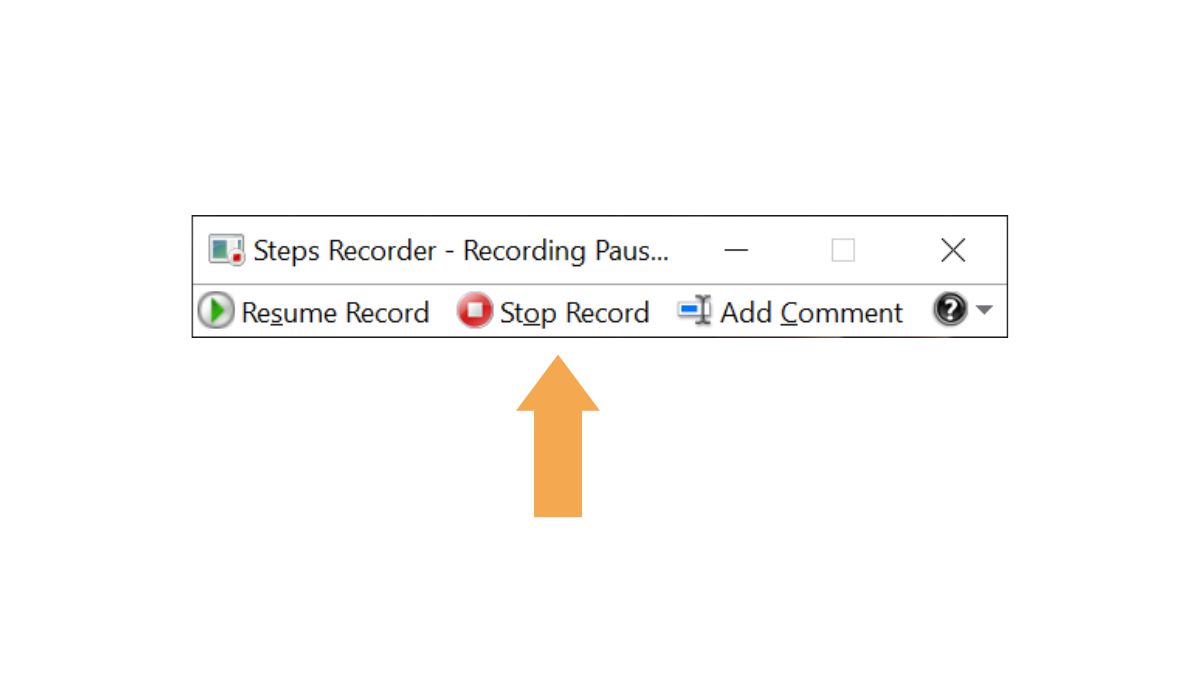
Để xem file vừa xuất, bạn mở bằng word hoặc sử dụng slide show. Quay màn hình sẽ được ghi lại từng thao tác dưới dạng ảnh.
Cách quay màn hình máy tính Win 10
Bước 1: Nhấn tổ hợp phím Window+G để mở Xbox game bar window
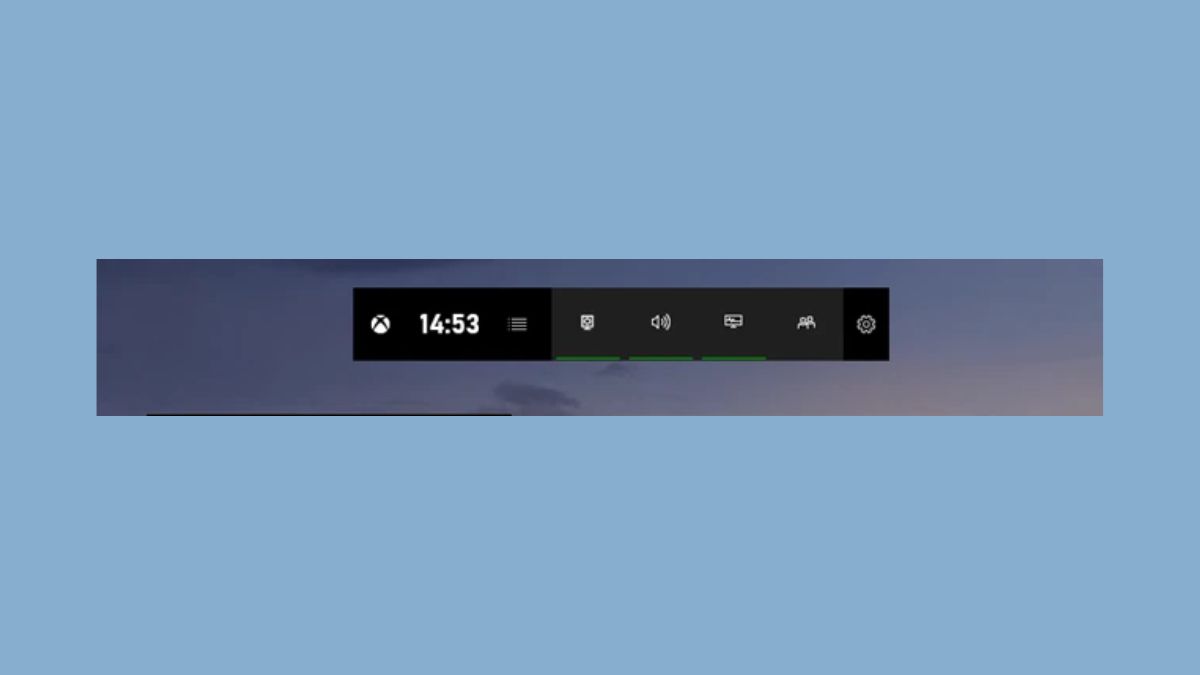
Bước 2: Để quay màn hình bạn chọn Widget Menu sau đó Chọn tiếp mục Capture để tiếp tục.
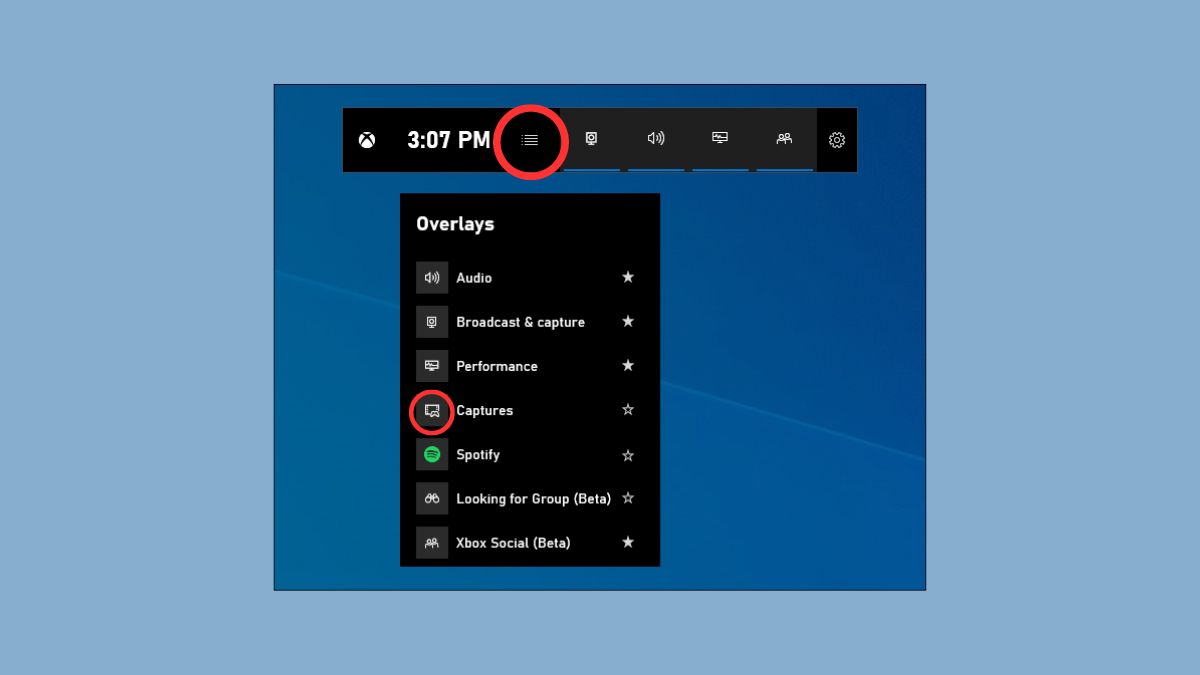
Bước 3: Tại cửa sổ tiếp theo chọn biểu tượng Start Recording để bắt đầu quay màn hình.
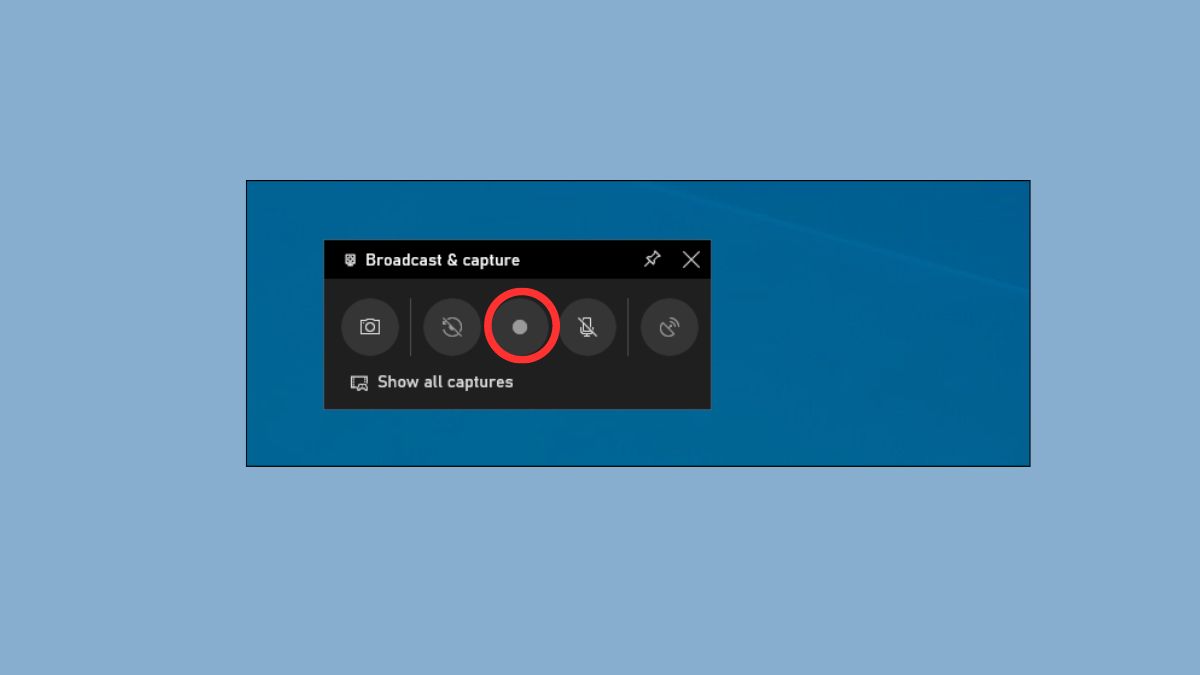
Bước 4: Khi muốn ngừng quay, bạn ấp Stop recording. Sau đó hệ thống sẽ tự động lưu file định dang MP4 vào thư mục mặc định.

Ngoài ra, nhằm thao tác nhanh để ghi lại các tác vụ trên màn hình kịp lúc bạn có thể ấn tổ hợp phím Window + Alt + R. Khi ấy, chức năng ghi màn hình sẽ khởi động trong vài giây.
Cách quay màn hình máy tính Win 11
Bước 1: Truy cập vào ứng dụng hoặc màn hình mà bạn muốn ghi màn hình. Sau đó chọn tổ hợp phim Window + G để mở cửa sổ Xbox Game Bar hoặc bạn có thể vào mục start và tìm từ khóa “Xbox Game Bar” sau đó mở lên như ứng dụng bình thường.
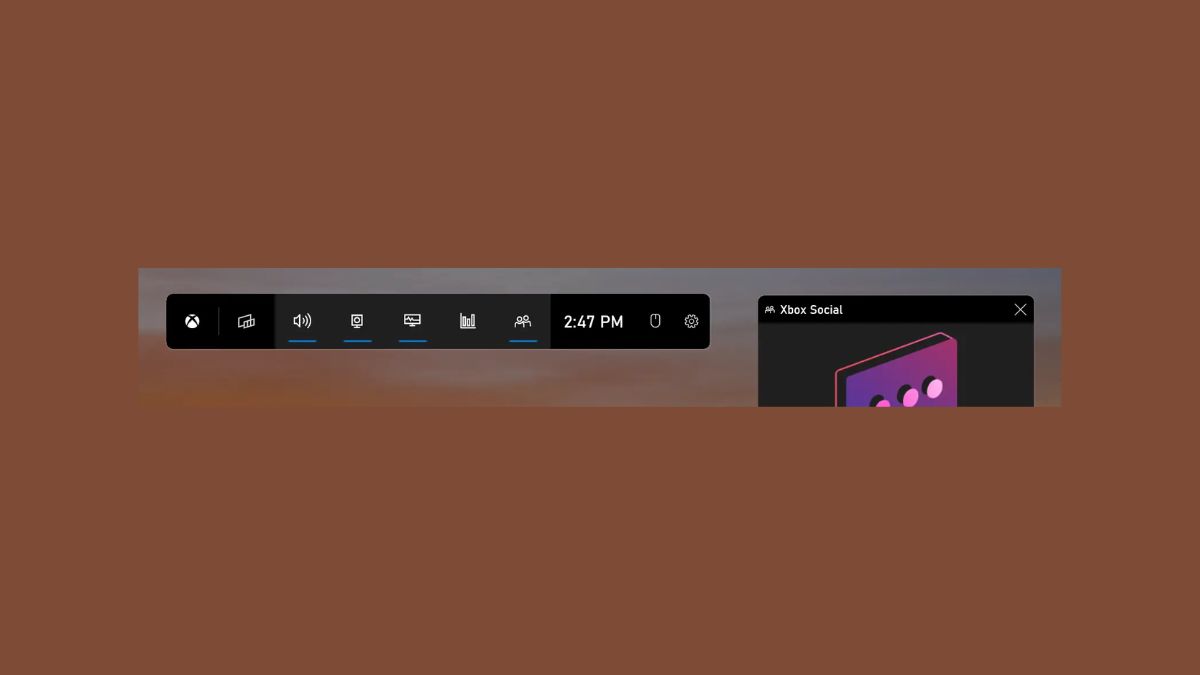
Bước 2: Chọn Widget Menu, sau đó tìm kiếm và mở chức năng Capture

Bước 3: Thực hiện một số cài đặt liên quan để việc quay màn hình diễn ra thuận lợi hơn. Bạn có thể tùy chỉnh Âm thanh hệ thống – System Sounds cùng như âm thanh của các ứng dụng riêng biệt, ví dụ Chrome Sounds, ngoài ra còn có Active Presenter – đây chính là âm thanh được thu qua micro của bạn. Sau khi cài đặt xong bạn chon Start recording để bắt đầu.

Bước 4: Để ngừng ghi màn hình, bạn chọn Stop recording trên thanh trạng thái ghi. Sau đó hệ thông sẽ tự động lưu trữ file video vừa quay được vào thư mục mặc định.
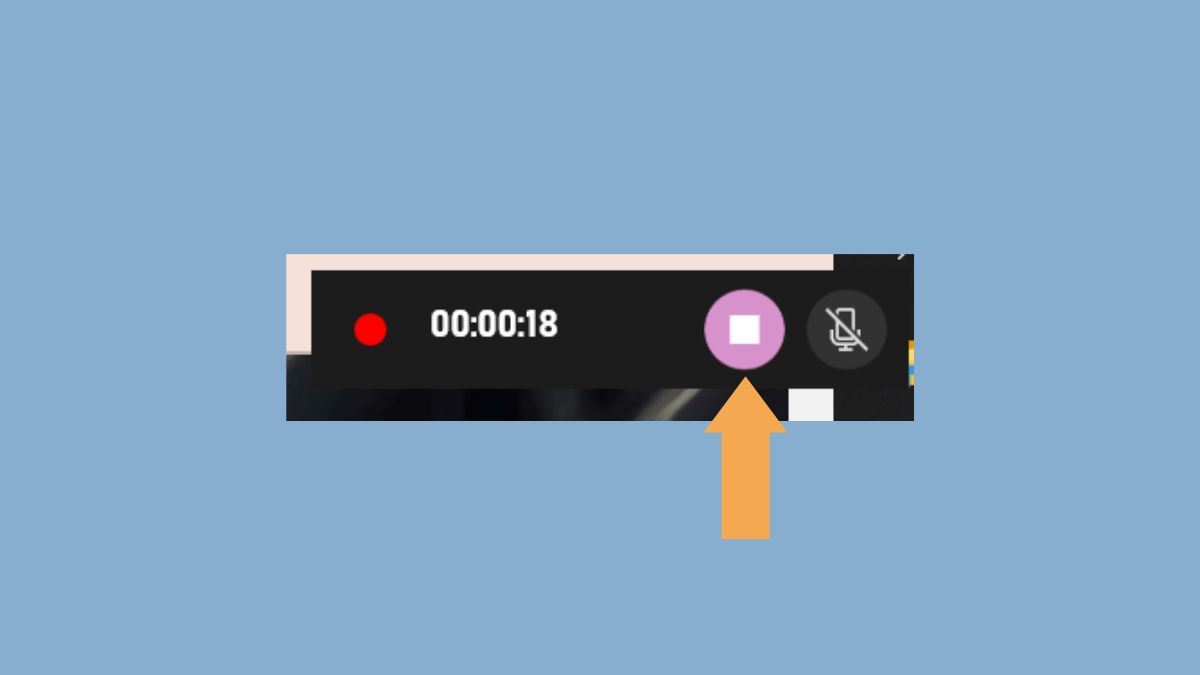
Cách quay màn hình máy tính macOS không cần phần mềm
Để quay mình hình máy tính và Laptop có hệ điều hành macOS bạn cùng không nhất thiết phải cài đặt thêm phần mền mà có thể sử dụng tính năng tính hợp trên máy một cách tiện lợi.
Cách quay màn hình máy tính macOS Mojave trở xuống
Hệ điều hành macOS Mojave hay macOS 15 là hệ điều hành dành cho máy tính để bàn của Apple Inc. Đối với những thiết bị không phải phiên bản macOS Mojave trở lên bạn vẫn có thể quay màn hình một cách tiện lợi bằng QuickTime Player
Bước 1: Vào Applications của MacBook, sau đó bạn mở QuickTime Player. Chọn File → New Screen Recording để tiếp tục

Bước 2: Bạn nhấn phím Record màu đỏ để bắt đầu quay màn hình. Bạn tùy chọn quay toàn màn hình hay cục bộ một phần màn hình băng cách
- Click chuột bất cứ đâu trên vào màn hình nếu muốn quay toàn màn hình.
- Để chọn quay cục bộ bạn kéo chuột để khoanh vùng phần màn hình muốn quay video rồi chọn Start Recording with in that area.
Nhấn chọn biểu tượng Stop Recording hoặc tổ hợp phím Command+Control+Esc để dùng ghi. Video quay màn hình sẽ được hệ thống tự động lưu vào thư mục mặc định
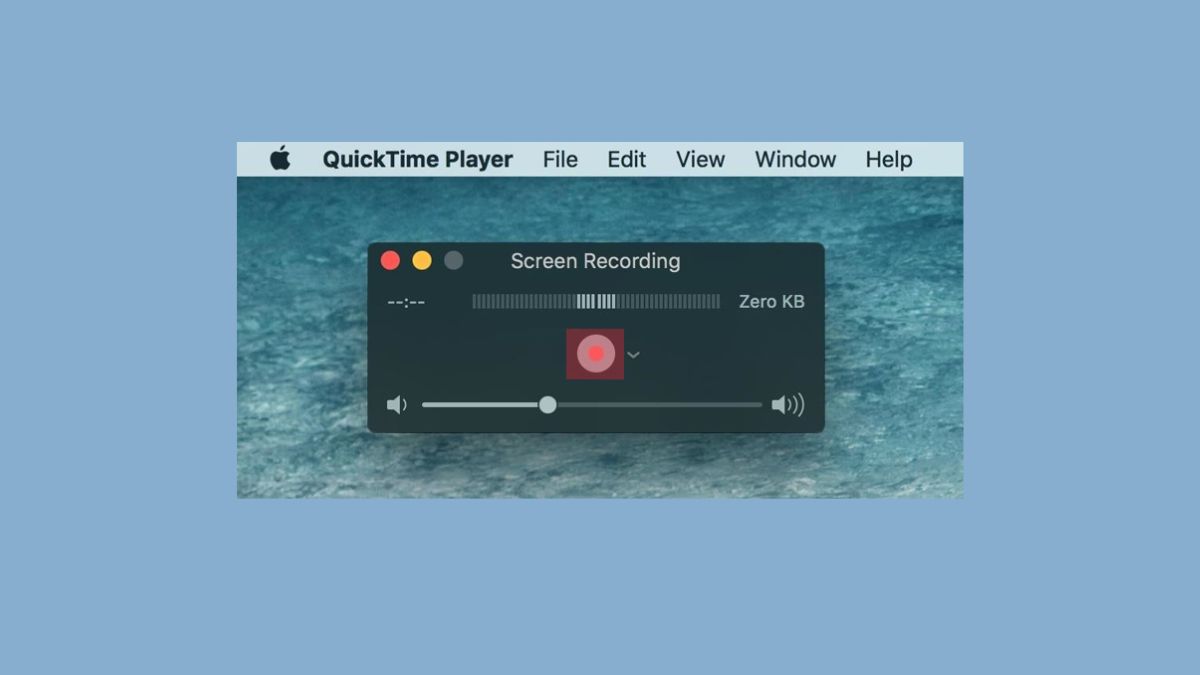
Quay video màn hình macOS Mojave trở lên
Để quay màn hình các máy tính có hệ điều hành macOS Mojave trở lên bạn có thể thực hiện thao tác sau:
Bước 1: Nhấn tổ hợp phím Shift + Command + 5 để mở menu tùy chọn quay.
- Để quay toàn màn hình bạn chọn biểu tượng như bên dưới.
- Để quay cục bộ một phần của màn hình, bạn chọn biểu tượng như bên dưới. Sau đó tùy chọn khu vực màn bạn muốn ghi lại.
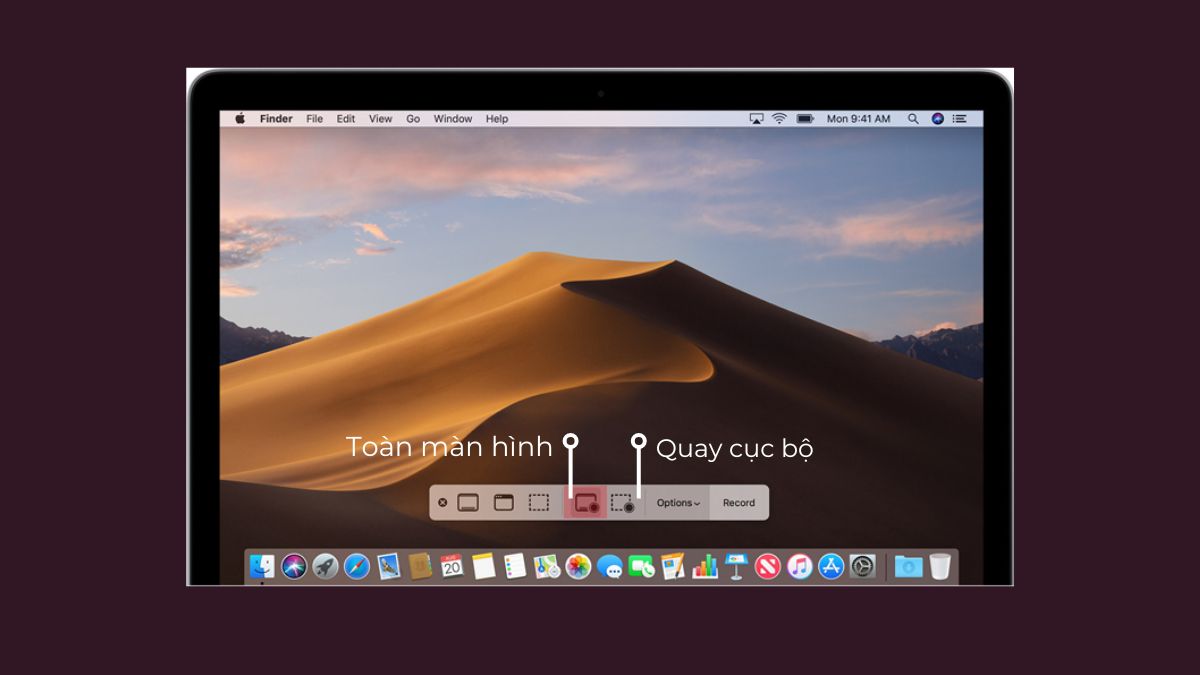
Bước 2: Nhấp con trỏ vào bất cứ điểm nào để bắt đầu ghi lại toàn màn video. Ngoài ra, ban có thể chọn phím Record trên thanh tính năng để bắt đầu ghi màn hình.

Bước 3: Để dùng quay bạn chọn Stop Recording để dùng lại, sau đó 1 biểu tượng khung ảnh thu nhỏ của Video vừa ghi sẽ hiện lên ở góc màn hình. Điều này có nghĩa là Video quay màn hình của bạn đã được lưu lại thành công.
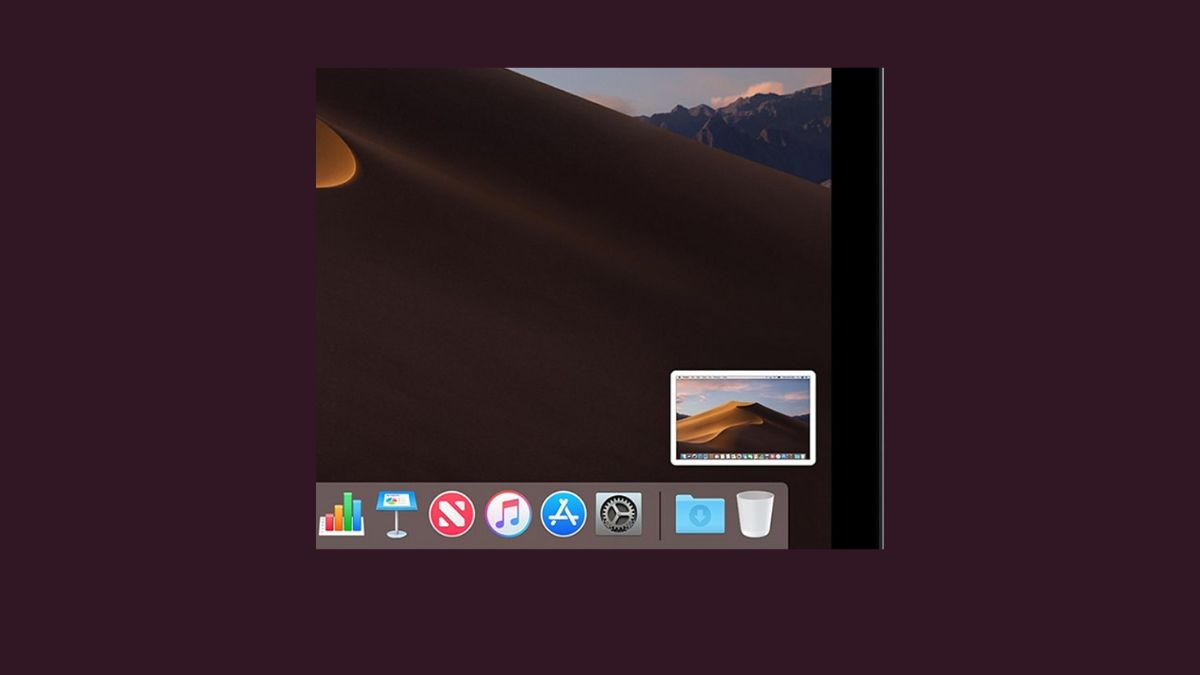
Phần mềm quay video màn hình máy tính tốt nhất
Cách quay màn hình máy tính không cần phần mềm rất nhanh chóng nhưng không có nhiều tùy chỉnh. Bạn có thể lựa chọn thêm một số phần mềm bổ trợ để việc quay màn hình trở nên thuận lợi hơn. Đồng thời một số ứng dụng quay màn hình có thể chọn bạn tùy chỉnh chất lượng và hiệu ứng thú vị.
Camtasia studio
Trước tiên, bạn có thể truy cập trang web tải Camtasia studio tại https://camtasia.softonic.vn/?ex=DINS-635.1. Sau đó thực hiện cài đặt theo hướng dẫn. Để sử dụng Camtasia Studio hiệu quả, bạn có thể thực hiện theo các thao tác sau:
Bước 1: Mở Camtasia Studio. Sau đó chọn New Recording
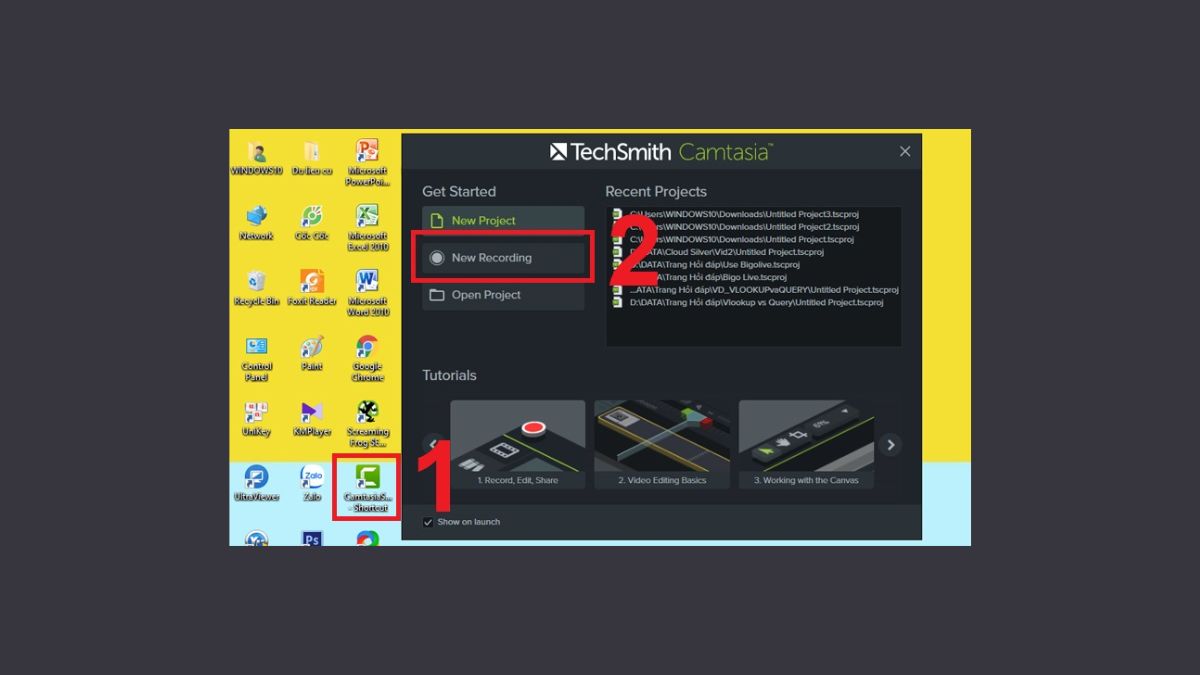
Bước 2: Click vào nút rec màu đỏ để bắt đầu quay màn hình. Chức năng quay màn hình sẽ được khởi động trng 3s.

Bước 3: Để dùng quay, bạn chọn biểu tượng Camtasia màu đỏ ở thanh Taskbar. Sau đó, chọn Stop để ngừng quay. Video sẽ tự động được lưu.

Bạn có thể dễ dàng chuyển sang giao diện chỉnh sửa để tùy chính video của mình như ở cửa sổ tiếp theo.
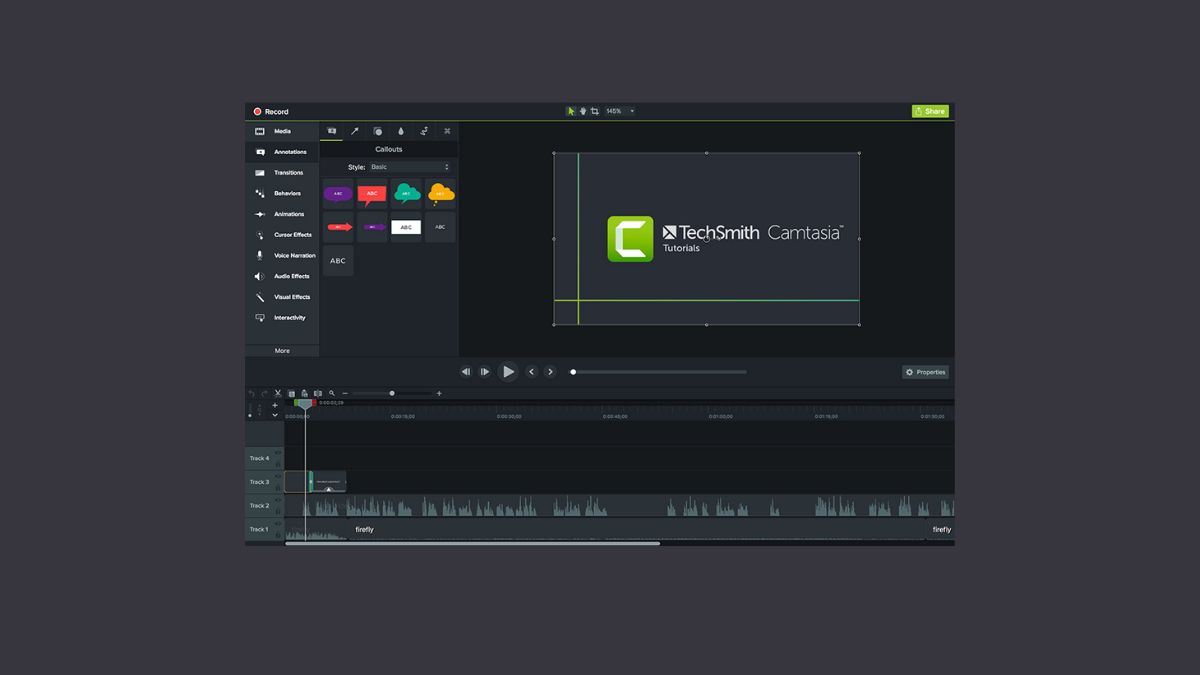
Bandicam
Để sử dụng Bandicam, bạn có thể truy cập website tại đây https://www.bandicam.com/vn/ để cài đặt. Sau khi thiết lập xong, bạn hãy theo dõi hướng dẫn sử dụng sao đây.
Bước 1: Để quay video màn hình bạn có thể tùy chọn nhiều chế độ như chế độ quay màn hình thông thường, hoặc chế độ game mình. Chọn biểu tượng tương ứng.

Bước 2: Chọn phạm vị quay trên màn hình.

Bước 3: Mở màn hình bạn muốn quay, sau đó chọn nút Rec màu đỏ để bắt đầu quay.

Bước 4: Để dừng việc quay màn hình, bạn chọn biểu tượng Stop recording để dụng và lưu video.

Trên đây là tổng hợp các cách quay màn hình máy tính thông dùng trên các hệ điều hành mà chiasefree muốn chia sẻ đến bạn. Các mẹo nhỏ này có thể giúp bạn rút ngắn nhiều thời gian để phục vụ học tập và công việc của bạn một cách tiện lợi.




Add Comment