Đôi khi chúng ta gặp lỗi khi sử dụng USB hay các bạn muốn Format USB để cài boot USB chẳng hạn. Đối với người dùng Windows thì việc Format USB thì quá là đơn giản nhưng bạn muốn Format USB trong Ubuntu Linux thì làm sao?

Tôi chưa bao giờ nghĩ rằng mình có thể gặp rắc rối với việc định dạng Thẻ SD hoặc USB / Pen Drive đơn giản cho đến khi tôi gặp vấn đề này trong hệ điều hành Ubuntu. Tôi thực sự nhớ cách tôi đã sử dụng để format một ổ đĩa di động trong phiên bản trước nhưng lần này khi tôi nhìn vào các tùy chọn được cung cấp bằng cách nhấp chuột phải vào mounted removable disk, tôi không tìm thấy định dạng nào.
Vì vậy, tôi đã thử với tiện ích đĩa mặc định của Ubuntu: Disk. Nhưng nó đã thất bại và cho tôi lỗi sau:

Lỗi được đề cập ở trên là một lỗi ở launchpad đã biết chưa được khắc phục trong nhiều tháng và Disk vẫn đang được phục vụ như một chương trình tiện ích đĩa mặc định (tại sao?).
Tôi đã định dạng removable disk (đĩa di động) với sự trợ giúp của GParted. Và do đó, tôi đã đưa ra hướng dẫn này để giúp người khác biết cách định dạng thẻ SD hoặc khóa USB trong Ubuntu 14.04, 16.10 và ubuntu 18.10
Nội dung chính
Hướng dẫn Format USB trong Ubuntu
Cách 1
Bước 1: Cài đặt GParted. Nó là một trình soạn thảo phân vùng mã nguồn mở và miễn phí cho Linux. Bạn có thể cài đặt nó thông qua Terminal (Ctrl + Alt + T):erminal
|
1 |
sudo apt-get install gparted |
Bước 2: Lắp thẻ SD hoặc khóa USB. Bây giờ khởi chạy GParted. Để làm điều đó, hãy vào Unity dash và tìm kiếm GParted. Phải mất một thời gian để tìm kiếm tất cả các đĩa có trên hệ thống. Khi nó đã nhận ra các ổ đĩa, bạn sẽ thấy một màn hình như bên dưới. Theo mặc định, nó sẽ hiển thị ổ cứng máy tính của bạn. Để truy cập removable media(phương tiện có thể tháo rời được), hãy chuyển đến góc trên bên phải của ứng dụng và chọn removable media. Bạn có thể xem kích thước của removable media để xác định đúng:
Bước 3: Bây giờ bạn sẽ thấy một màn hình như màn hình dưới đây. Điều này cho thấy phân vùng của removable disk. Trước khi bạn định dạng, hãy ngắt kết nối đĩa bằng cách nhấp chuột phải vào phân vùng theo cách sau:
Bước 4: Khi bạn đã ngắt kết nối, nhấp chuột phải vào nó sẽ hiển thị cho bạn tùy chọn Format To. Bạn có thể chọn bất kỳ loại hệ thống tập tin nào bạn muốn trên đĩa. Khi bạn đã chọn ổ đĩa để định dạng, nhấp vào dấu tick trên đầu để bắt đầu định dạng:
Bước 5: Không cần phải làm gì thêm bây giờ. Bạn sẽ thấy một vài cảnh báo và quy trình định dạng sẽ được bắt đầu.
Cách 2
Đơn giản hơn ở cách 1 bên trên, bạn chỉ cần vào Unity dash và tìm phần mêm Disks.
Nhấp vào các bánh răng nhỏ để mở menu phụ như trong hình bên dưới và nhấp vào Format.
Khi cửa sổ định dạng xuất hiện, chọn cách bạn muốn xóa, Loại định dạng và tên nếu bạn cần, sau đó nhấp vào định dạng như trong hình bên dưới.

Hướng dẫn có hữu ích với bạn không và bạn có thể Format USB trong Ubuntu không? Nếu có bất cứ thắc mắc nào thì vui lòng để lại comment bên dưới nhé.




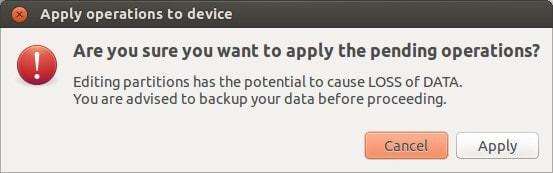
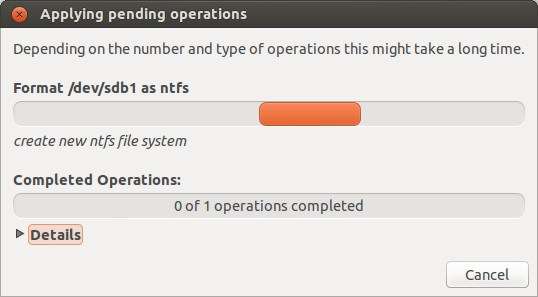





Add Comment