Thông thường chúng ta hay gửi mail bằng SMTP của hosting để thông báo đến cho khách hàng của mình, thường thì những mail này hay bị đưa vào Spam hay bị blacklist. Hôm nay chaisefree.com sẽ hướng dẫn bạn cách định cấu hình SendGrid trong WordPress để gửi email nhanh.

Nội dung chính
SendGrid là gì?
SendGrid (còn được gọi là Twilio SendGrid) là một nền tảng giao tiếp khách hàng có trụ sở tại Denver, Colorado dành cho email giao dịch và tiếp thị. Công ty được thành lập bởi Isaac Saldana, Jose Lopez và Tim Jenkins vào năm 2009, và được ươm tạo thông qua chương trình máy gia tốc Techstars. Tính đến năm 2017, SendGrid đã huy động được hơn 81 triệu đô la và có văn phòng tại Denver, Colorado; Boulder, Colorado; Irvine, California; Thành phố Redwood, California; và Luân Đôn.
Công ty đã ra mắt công chúng với màn ra mắt tại Thị trường Chứng khoán New York vào ngày 16 tháng 11 năm 2017. Twilio mua lại SendGrid vào tháng 2 năm 2019.
Ban đầu, nó bắt đầu như một email giao dịch SMTP và API phục vụ cho các nhà phát triển. Tuy nhiên, bây giờ họ cũng cung cấp các tính năng tiếp thị qua email.
SendGrid có gói dùng miễn phí cho phép bạn gửi lên đến 2.000 địa chỉ liên hệ và 6.000 email tiếp thị cho 1 tháng, nếu muốn dùng thêm các bạn có thể nâng cấp lên phiên bản cao hơn.
Một số lợi ích khi dùng SendGrid
- Khả năng sử dụng API Web hoặc SMTP để gửi email. API Web nhanh hơn và bao gồm chức năng quản lý việc hủy đăng ký của người dùng, quản lý IP, tạo mẫu email và hơn thế nữa.
- Cải thiện tỷ lệ phân phối để truy cập hộp thư đến của người dùng với tên miền và tùy chỉnh liên kết, cho dù gửi từ nhóm IP chia sẻ hay IP chuyên dụng.
- Loại bỏ các email giả mạo từ tên miền và lừa đảo bằng cách tạo bản ghi SPF và DKIM tùy chỉnh.
- Bảng điều khiển trực quan, dễ theo dõi, dễ sử dụng.
- Quản lý chữ ký
Các gói Sendgrid
Gói miễn phí: Tích hợp các tính năng nhanh và khám phá với 100 Email/ ngày
Basic: Giá từ 15$ – 200$/ tháng. Với các tính năng cơ bản, gửi đến 300.000 Email/tháng.
Advanced: Tự động hóa và bao gồm IP chuyên dụng. Giá thấp nhất 60$ và 900$ cho gói cao nhất gửi đến 1.000.000 Email/tháng
Custom Pricing: Nếu bạn cần hơn 100k liên hệ cho gói Basic hoặc 200k liên hệ cho gói Advanced hoặc bạn gửi hơn 1 triệu email mỗi tháng. Chi phí liên hệ Sendgrid.
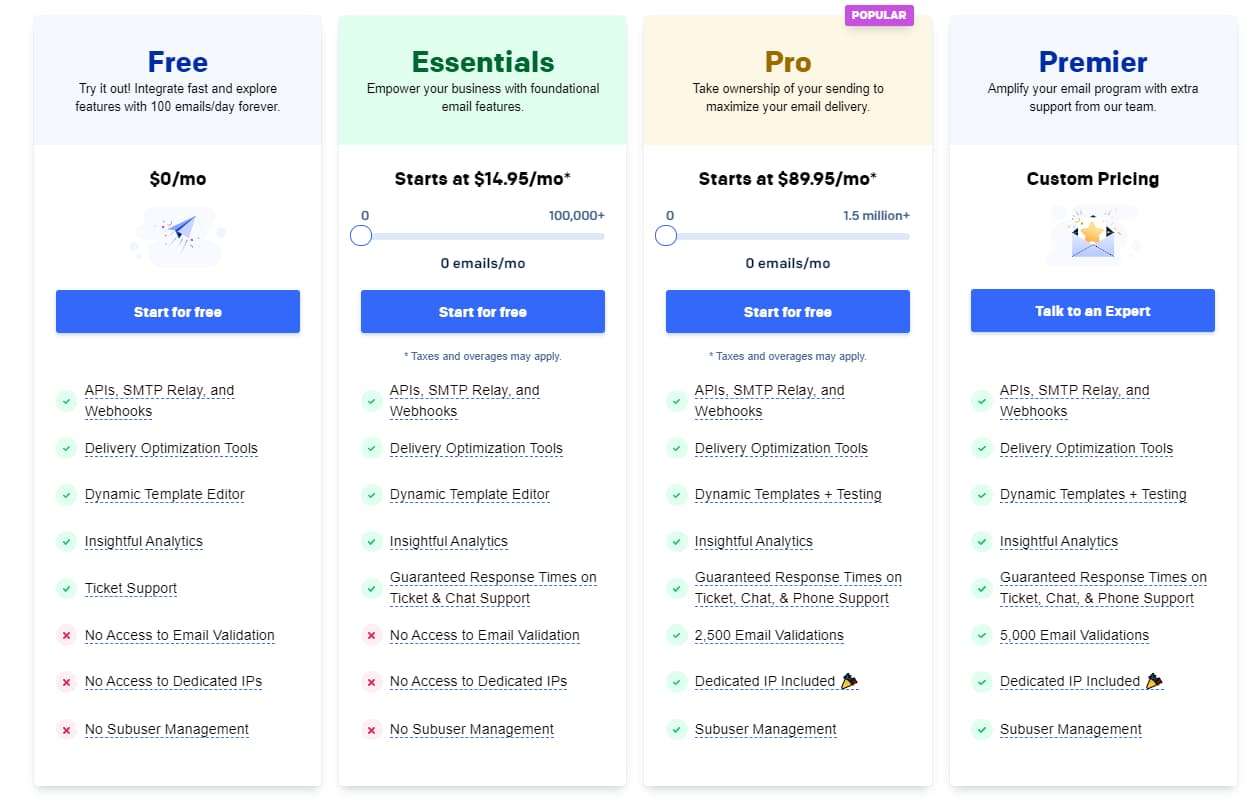
Hướng dẫn tạo tài khoản và cấu hình SendGrid
A. Tạo tài khoản SendGrid
Bước 1: Đầu tiên các bạn tới website Sendgrid vào Start For Free để tiến hành tạo tài khoản SendGrid.
Nhập địa chỉ Email và mật khẩu của bạn vào, check vào I accept… sau đó bấm Create Account
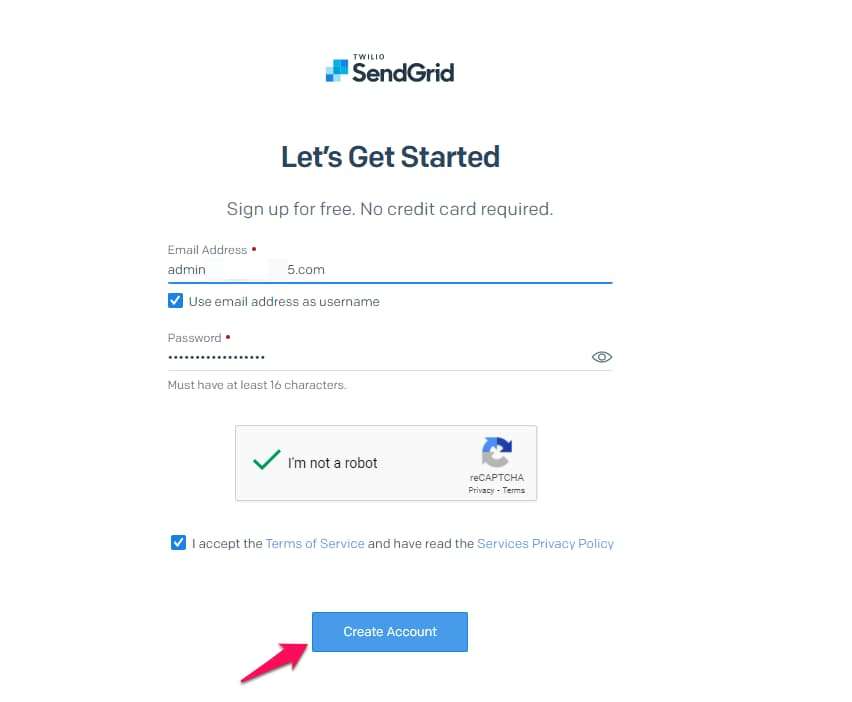
Bước 2: Nhập các thông tin cơ bản sau đó bấm Get Started

Bước 3: Sendgrid gửi cho bạn 1 mail để kích hoạt tài khoản và bấm vào đường link đó để xác nhận.
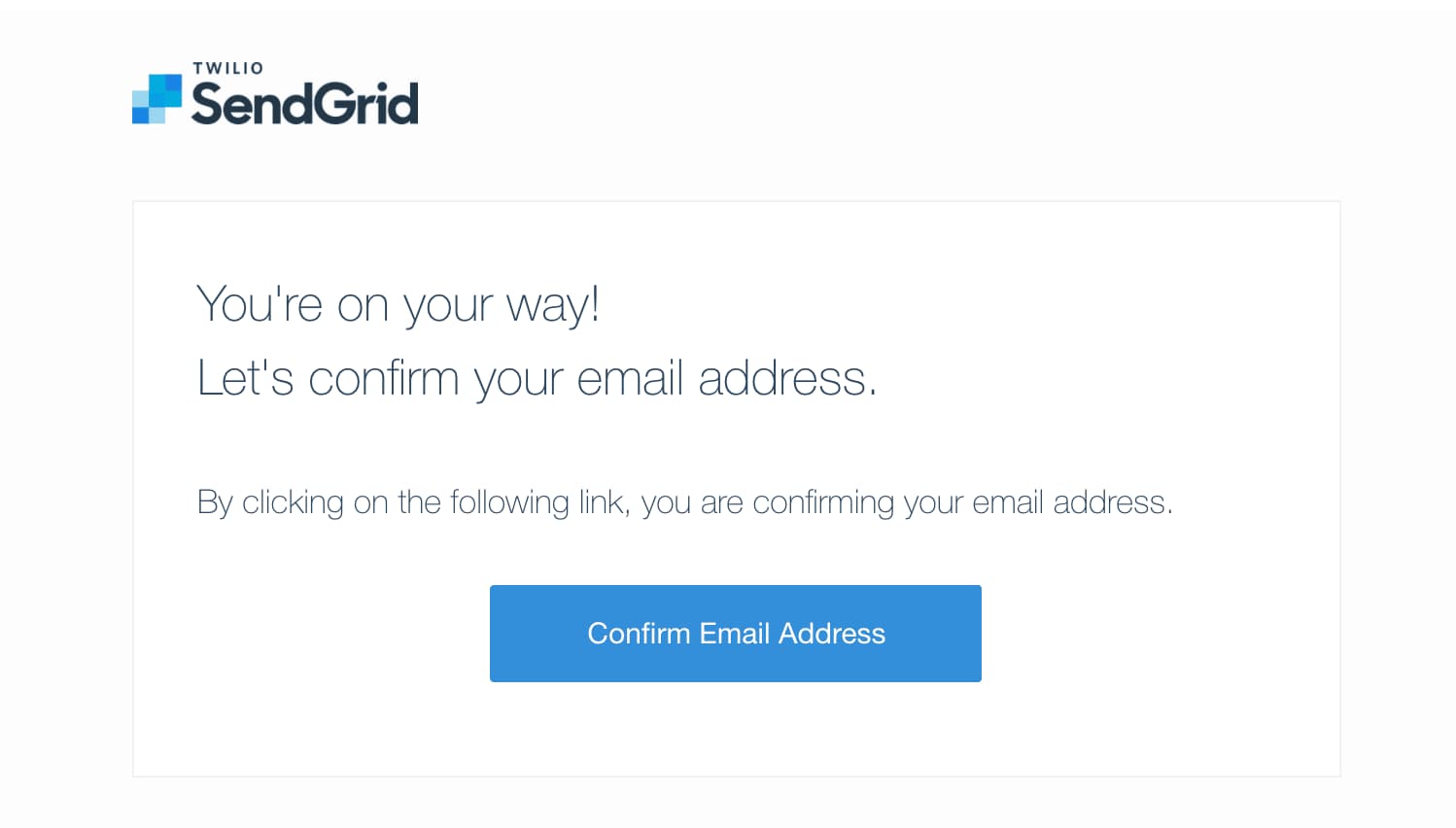
B. Cấu hình SendGrid
1. Cài đặt tên miền vào SendGrid
Cài đặt cấu hình để xác thực tên miền SendGrid của bạn sẽ cải thiện khả năng gửi bằng cách chứng minh với các nhà cung cấp hộp thư đến rằng bạn sở hữu miền mà bạn đang gửi từ đó. Nếu không có điều này, email của bạn có thể bị đưa vào thư mục spam.
Bước 1: Trong bảng điều khiển SendGrid sẽ xuất hiện bảng thông báo hướng dẫn nhanh các bạn bấm chọn Authenticate a domain instead như hình bên dưới
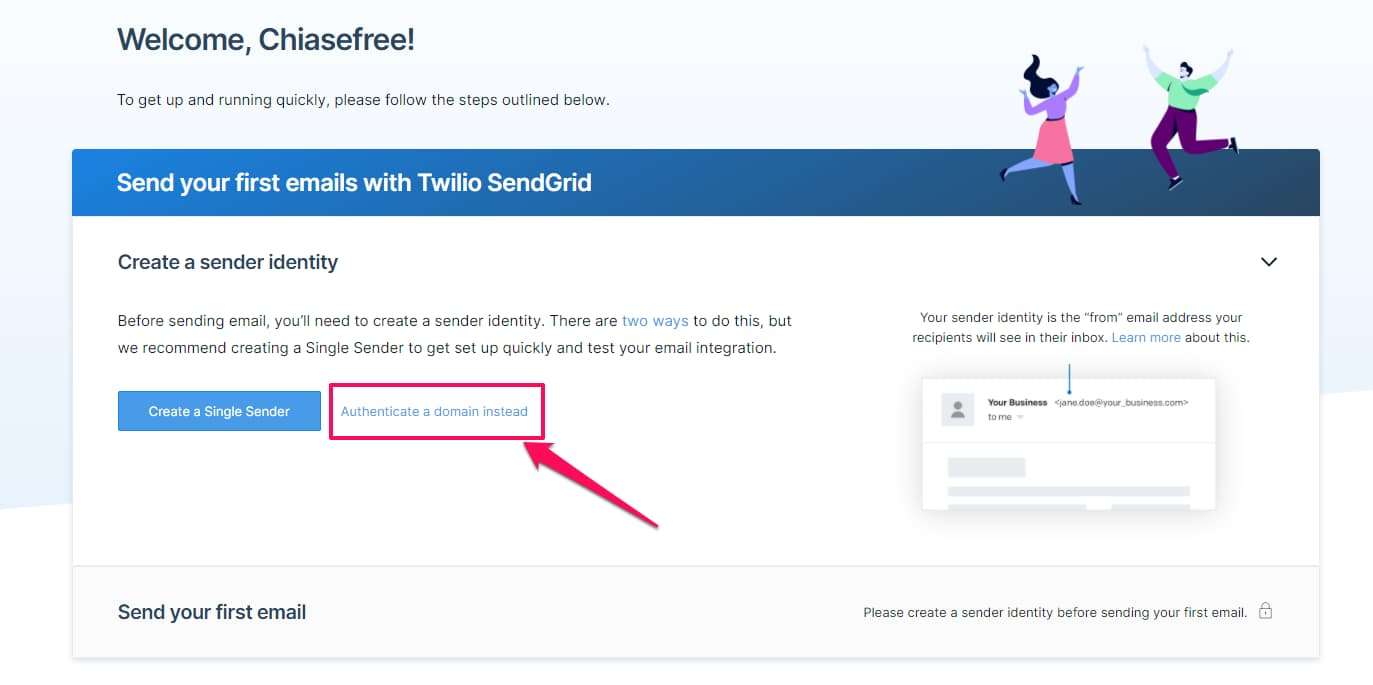
hoặc có thể nhấp vào Setting -> Sender Authentication. Trong phần Domain Authentication, hãy nhấp vào Get Started.
Bước 2: Chọn máy chủ DNS bạn đang sử dụng. Nếu bạn đang sử dụng Cloudflare, thì bạn có thể chọn Cloudflare. Sau đó nhấp vào Next.
Bước 3: Nhập tên miền của bạn. Sau đó, bạn có thể chọn loại bảo mật mà bạn thích. Tùy chọn mặc định và được đề xuất là Use automated security. Khi được Bật, SendGrid sẽ tự động xoay các DKIM keys của bạn để chúng không thể bị phá vỡ. Sau đó nhấp vào Next.
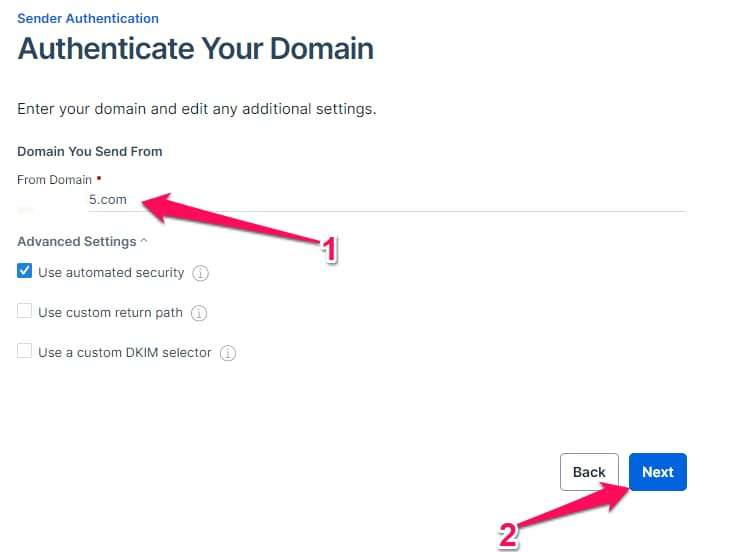
Bước 4: Sau đó, bạn sẽ cần thêm các bản ghi DNS để email của bạn trỏ tới SendGrid.
Sau khi bạn đã thêm các bản ghi DNS trên, check vào hộp I’ve added these records và nhấp vào Verify.
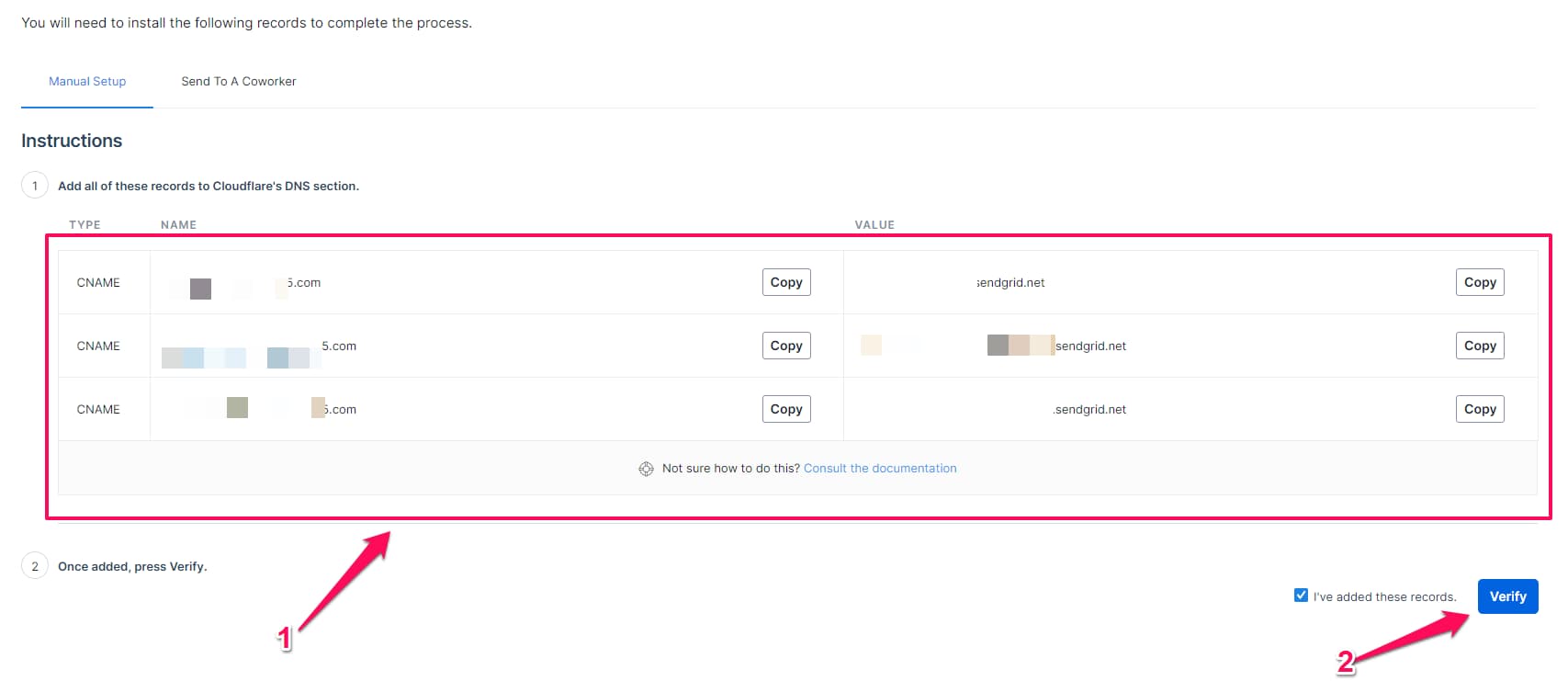
Sau đó, bạn sẽ thấy thông báo It worked! khi quá trình xác minh tên miền hoàn tất.
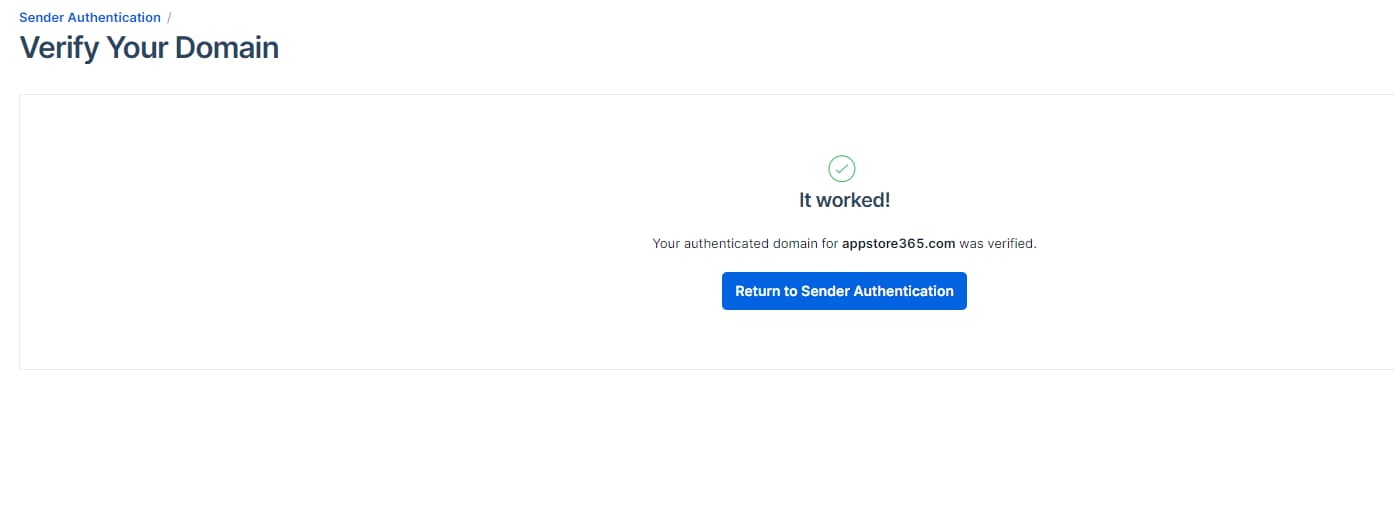
2. Lấy API Key
Việc lấy SendGrid API key rất đơn giản bạn vào Settings -> API Keys sau đó bấm Create API Key để tạo key
một bản thông báo hiện lên bạn đặt tên vào phần API Key Name -> chọn Full Access -> Create & View
Cuối cùng bạn sẽ nhận được API Keys
Nếu bạn muốn đổi lại tên, set lại quyền cho API Key này hoặc muốn xóa nó đi thì chỉ cần nhấn vào biểu tượng bánh răng và chọn tương ứng Edit API Key hoặc Delete API Key.
Hướng dẫn cấu hình WordPress để gửi Mail với SendGrid
SendGrid có plugin riêng chính chủ nhưng hiện tại khi viết bài này thì nó đã không còn nữa.
Thay vào đó mình sẽ hướng dẫn các bạn cấu hình qua plugin WP Mail SMTP by WPForms .
Bước 1: Cài đặt và kích hoạt plugin WP Mail SMTP by WPForms
Bước 2: Trong trang quản trị bạn chọn WP Mail SMTP -> Settings để bắt đầu cấu hình gửi mail WordPress với SendGrid
Bước 3: Trong tab General kéo xuống phần Mailer -> chọn SendGrid -> nhập API Key trong phần SendGrid -> phần Sending Domain bạn nhập địa chỉ mail vào sau đó bấm Save Settings
Bước 4: Bước cuối cùng bạn chuyển qua tab Email Test -> nhập mail muốn gửi đến trong phần Send to và bấm Send Email.
Nếu nhận kết quả test như hình bên dưới là bạn đã cấu hình thành công. Ngược lại nếu bạn nhận thông báo There was a problem while sending the test email thì xem lại phần cấu hình bên trên chính xác chưa.
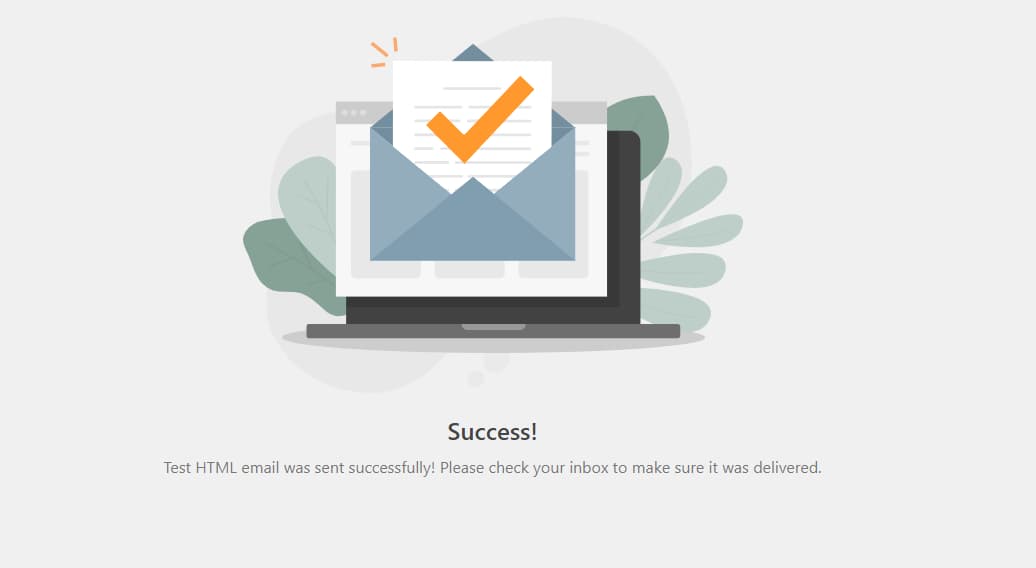
Lời kết
Trên đây là các bước hướng dẫn cấu hình gửi mail WordPress với SendGrid chi tiết, nếu trong quá trình thực hiện cấu hình gửi mail trong WordPress gặp lỗi vui lòng comment bên dưới để mình giúp nhé.

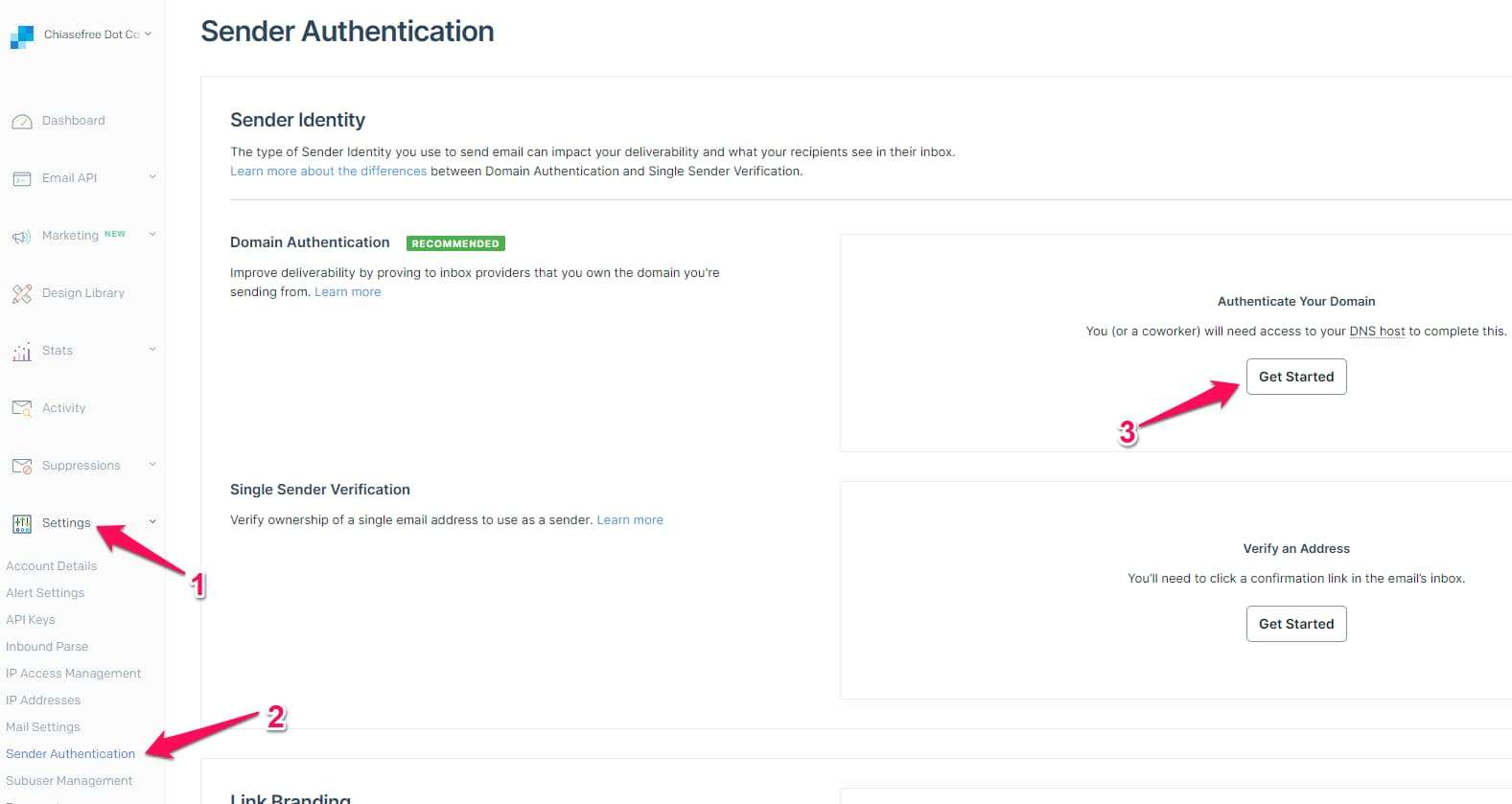

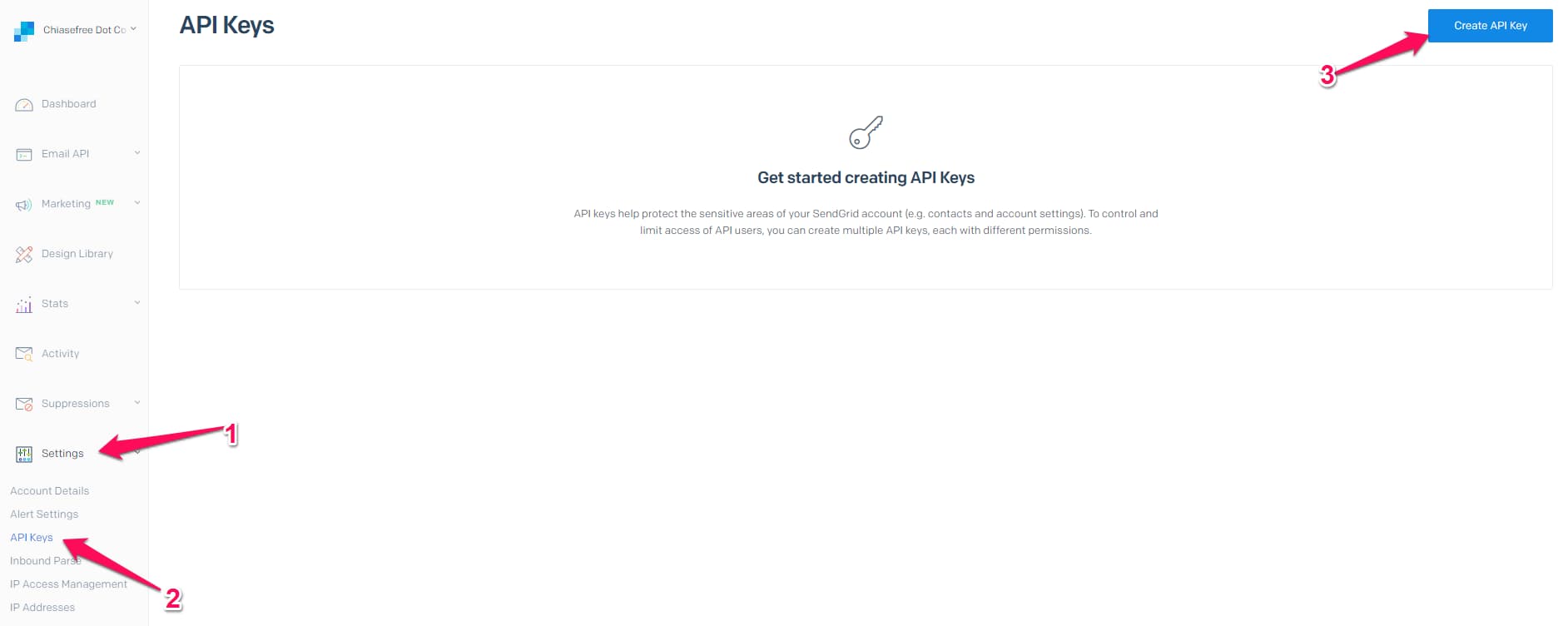

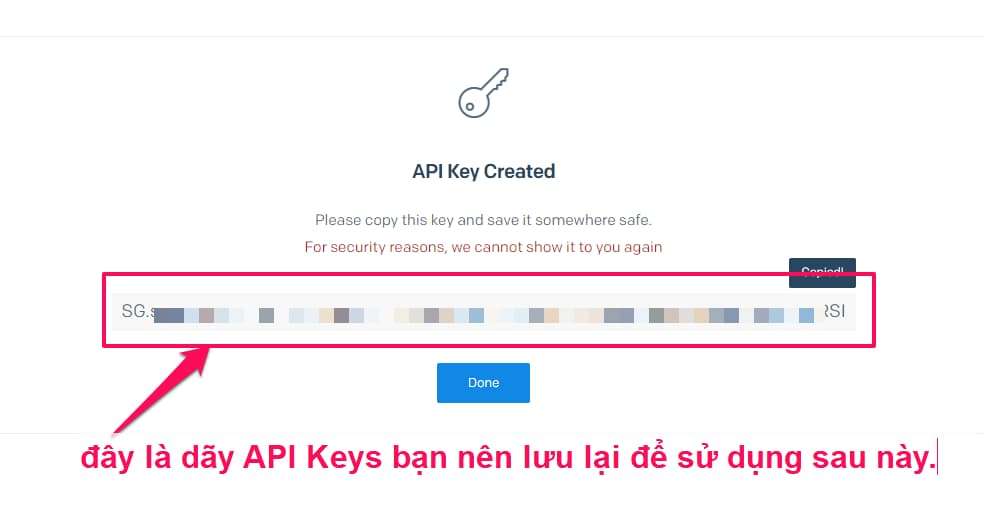


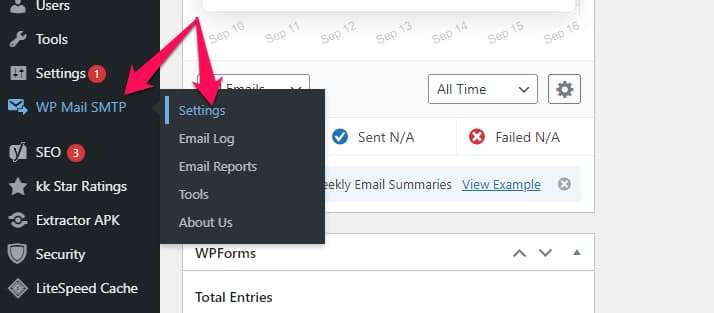
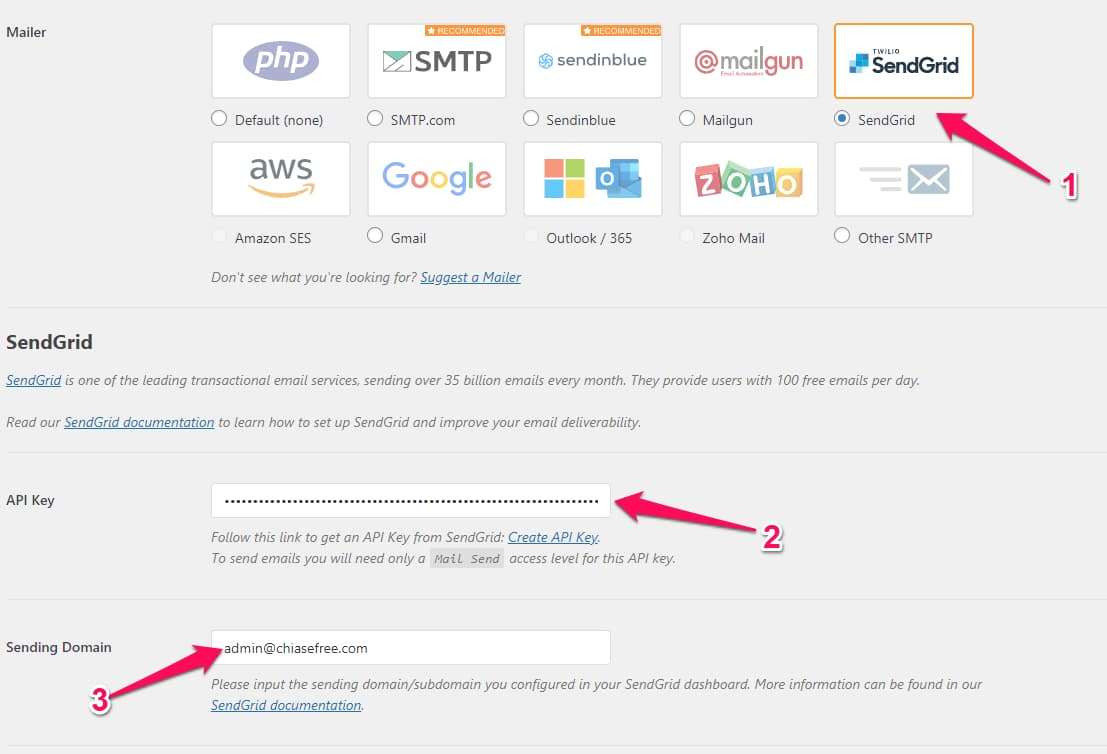
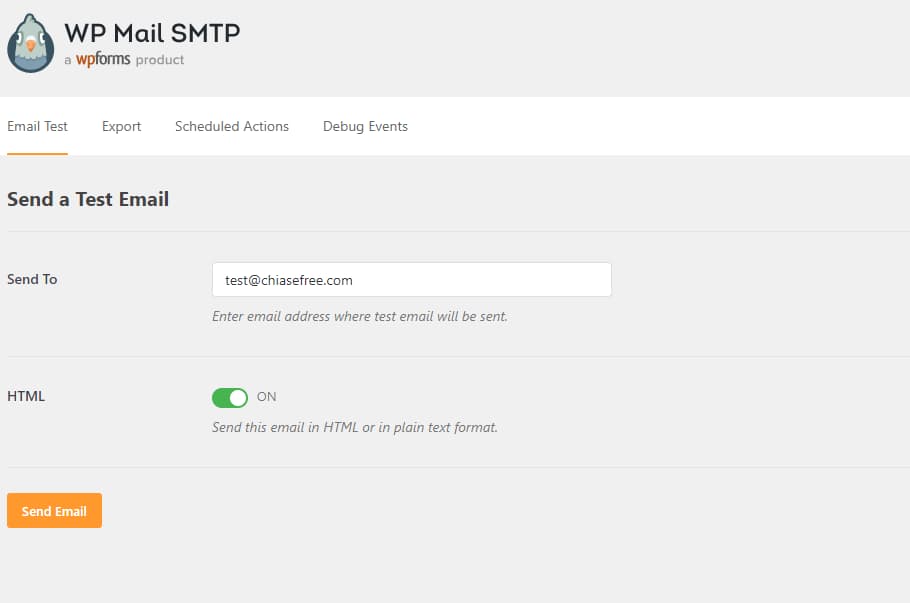
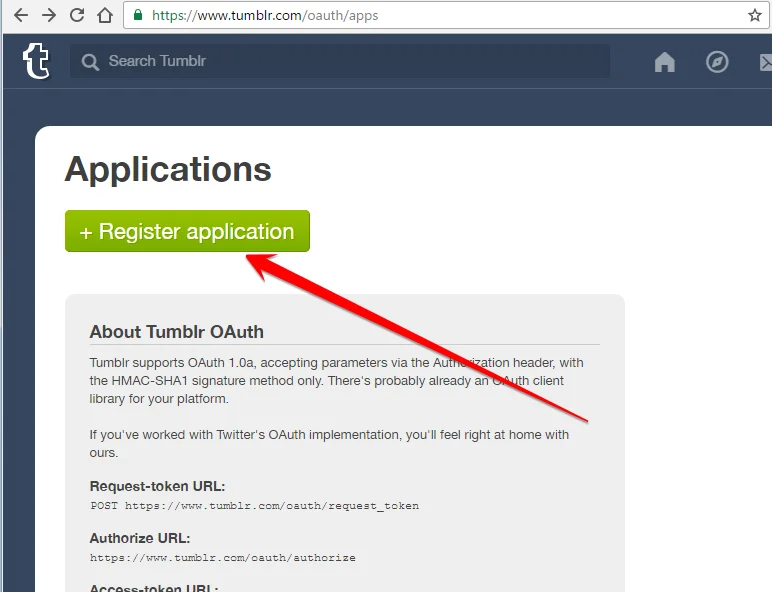
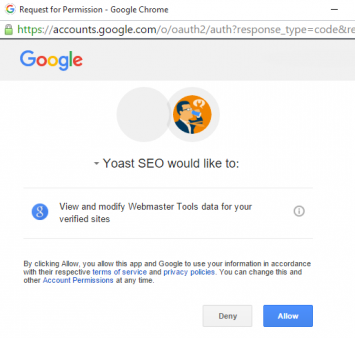
Add Comment