Chế độ Sleep Mode là một trong các tính năng rất hữu ích và được rất nhiều người ưa chuộng trên Windows bởi vì một số ưu điểm như là giúp bạn lưu trữ các files làm việc như cũ trong khi máy tính đang tắt.
Để hiểu rõ hơn về tính năng này cũng như cách bật tính năng này trên Windows bạn hãy cùng chiasefree tìm hiểu chi tiết ở bài viết dưới đây nha!

Nội dung chính
Sleep Mode là gì?
Sleep Mode còn gọi là chế độ ngủ đông là chế độ năng lượng thấp cho các thiết bị điện tử như máy tính, TV và các thiết bị điều khiển từ xa. Các chế độ này tiết kiệm đáng kể mức tiêu thụ điện so với việc để thiết bị đầy đủ và khi tiếp tục, cho phép người dùng tránh phải phát hành lại hướng dẫn hoặc chờ máy khởi động lại.

Khi nhắc đến chế độ Sleep Mode một số người vẫn có những suy nghĩ sai lầm đó là khi bật chế độ này thì máy sẽ không bị hao pin. Tuy nhiên, thực tế cho thấy máy tính của bạn vẫn sẽ bị sụt pin do máy vẫn cần nguồn năng lượng để duy trì ở chế độ chờ.
Ngoài ra, việc sử dụng chế độ này sẽ khiến máy tính của bạn tản nhiệt lâu hơn và có thể ảnh hưởng đến CPU và GPU.
Cách bật chế độ Sleep Mode
Thông thường chế độ này sẽ được cài đặt sẵn trong mục Start. Để bật chế độ này bạn hãy làm theo hướng dẫn sau:
Bước 1: Vào mục Start trên thanh công cụ -> Chọn Power.
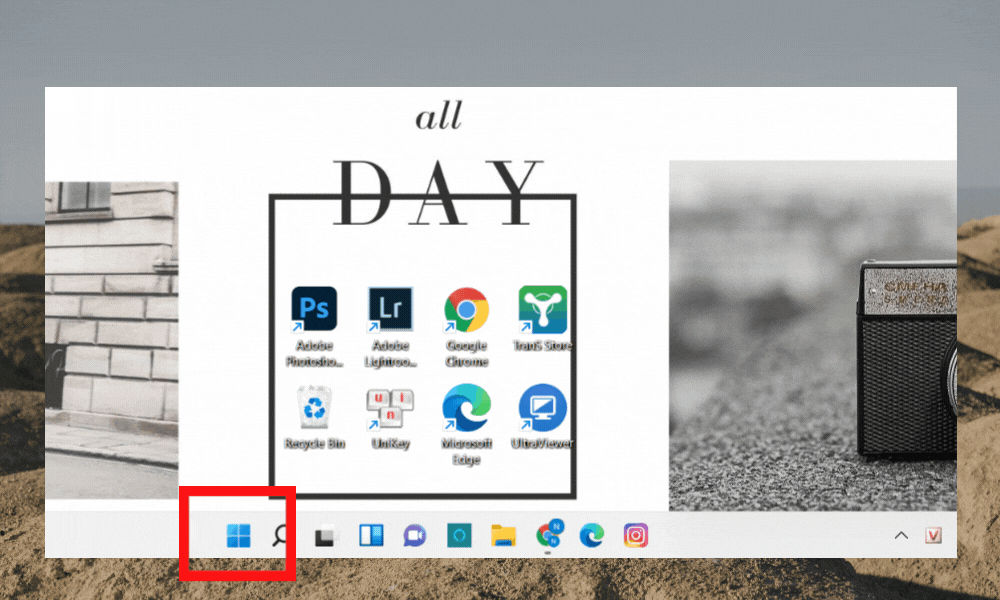
Bước 2: Chọn nút Sleep để bật chế độ ngủ.
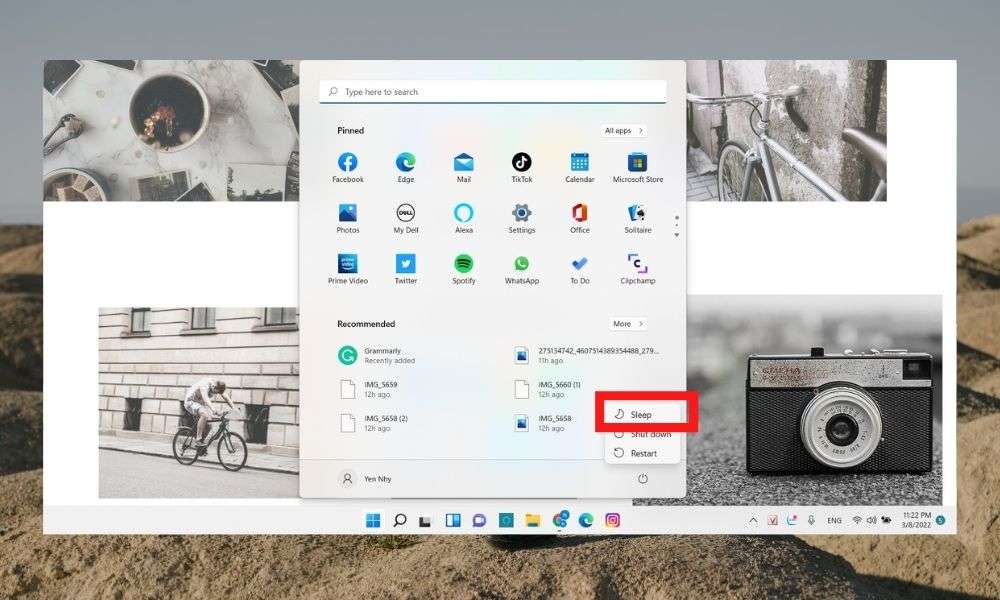
Ngoài ra, bạn còn có thể bật chế độ hẹn giờ ngủ cho máy tính bằng cách.
Bước 1: Bấm vào nút Tìm kiếm trên thanh công cụ.
Bước 2: Tìm Control Panel.
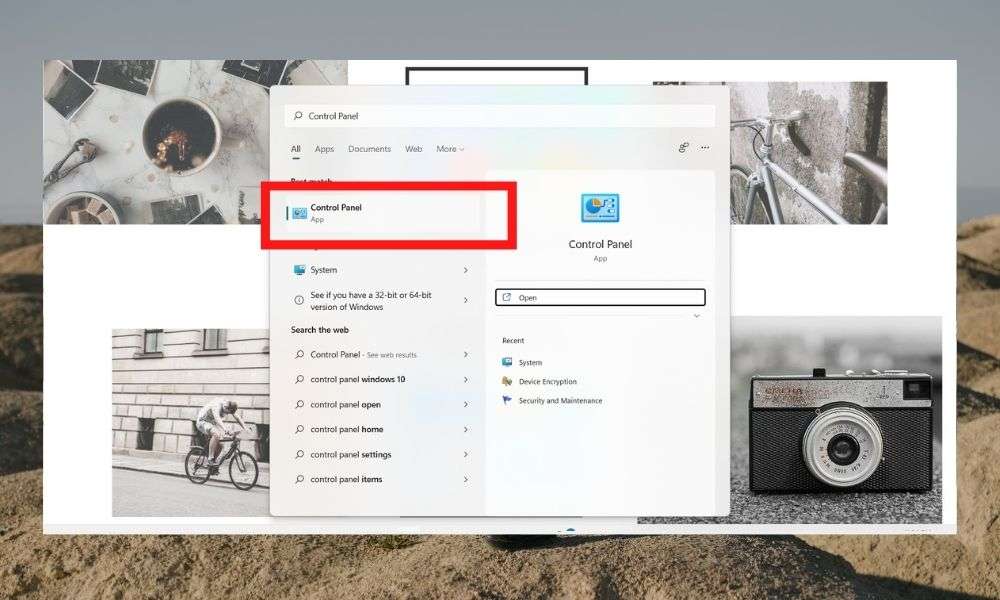
Bước 3: Tiếp tục chọn Hardware and Sound.

Bước 4: Sau đó chọn Power Option.
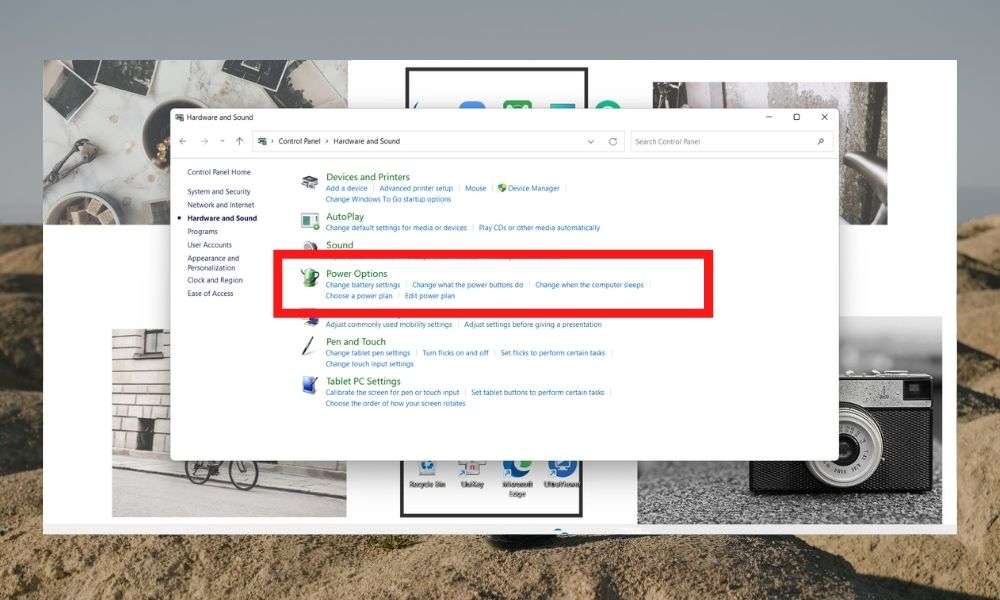
Bước 5: Tiếp tục chọn Change when the computer sleeps.
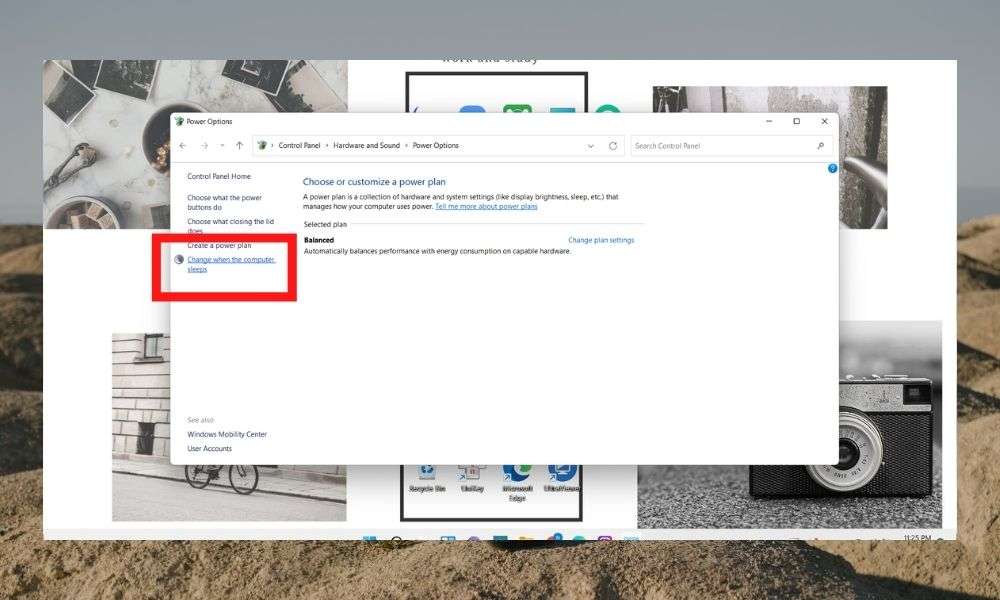
Bước 6: Vào mục Put the computer to sleep đổi thời gian thành khoảng thời gian bạn muốn máy ngủ -> Save.
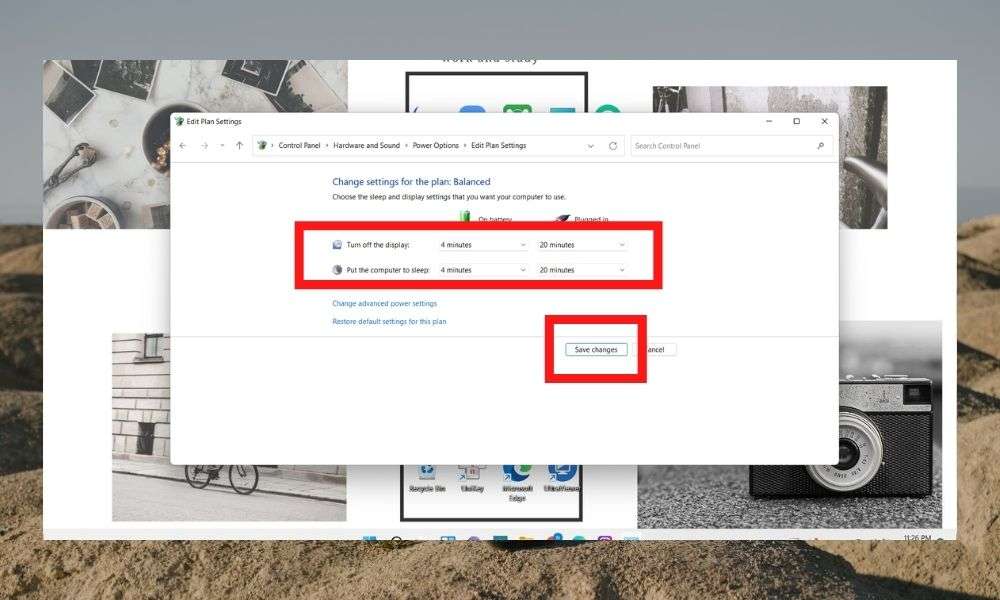
Bước 7: Sau đó, nhấp vào Change advanced power settings. Trên cửa sổ xuất hiện Power Options kéo xuống và chọn Sleep -> Allow wake timers -> OK.
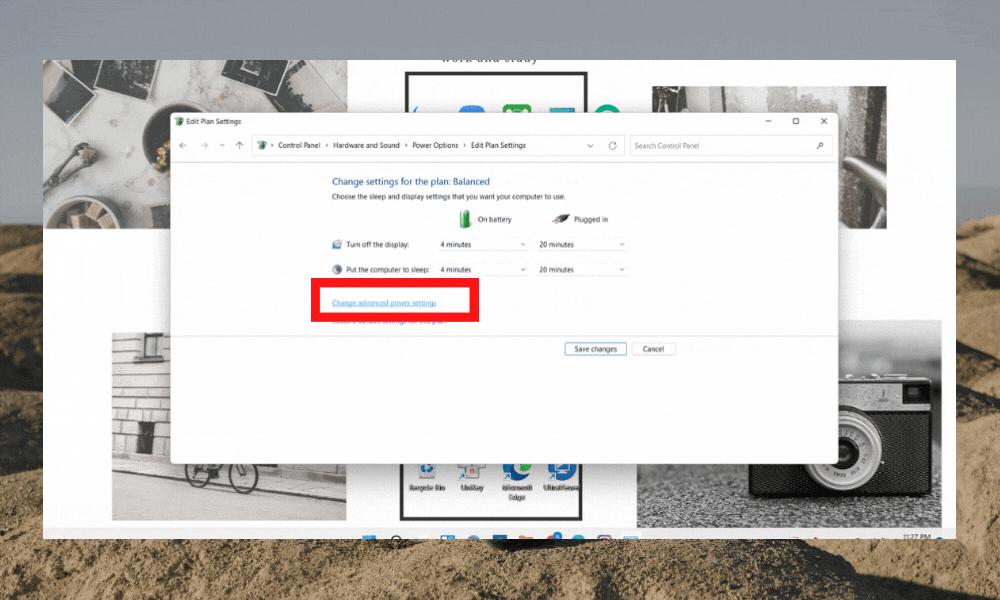
Sửa lỗi Sleep Mode trên Windows
Nếu máy bạn đang gặp lỗi không bật được chế độ Sleep và chế độ hẹn giờ trên Windows thì bạn hãy sửa theo cách sau:
Bước 1: Bấm vào nút Tìm kiếm trên thanh công cụ.
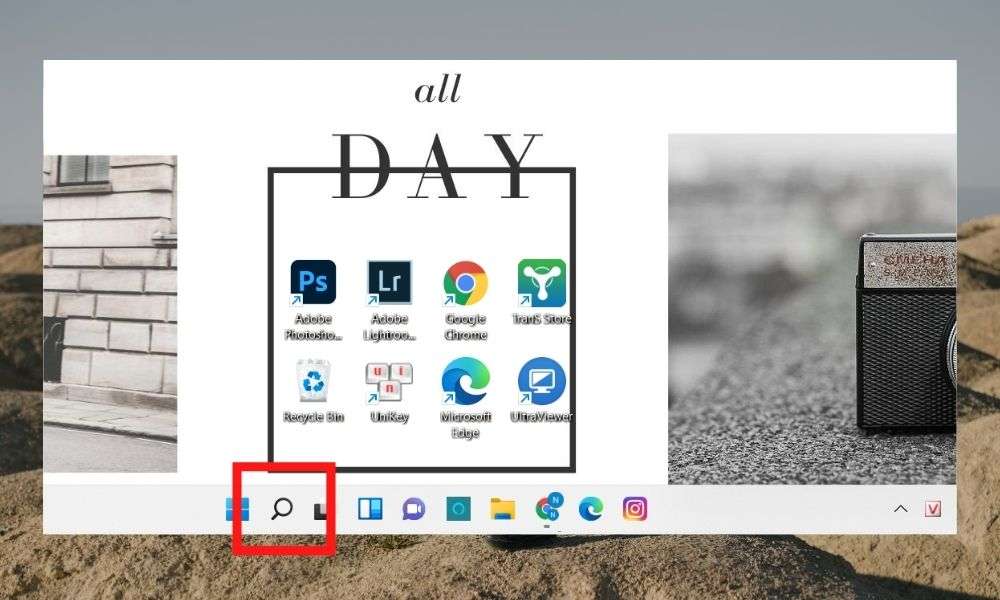
Bước 2: Tìm Setting.
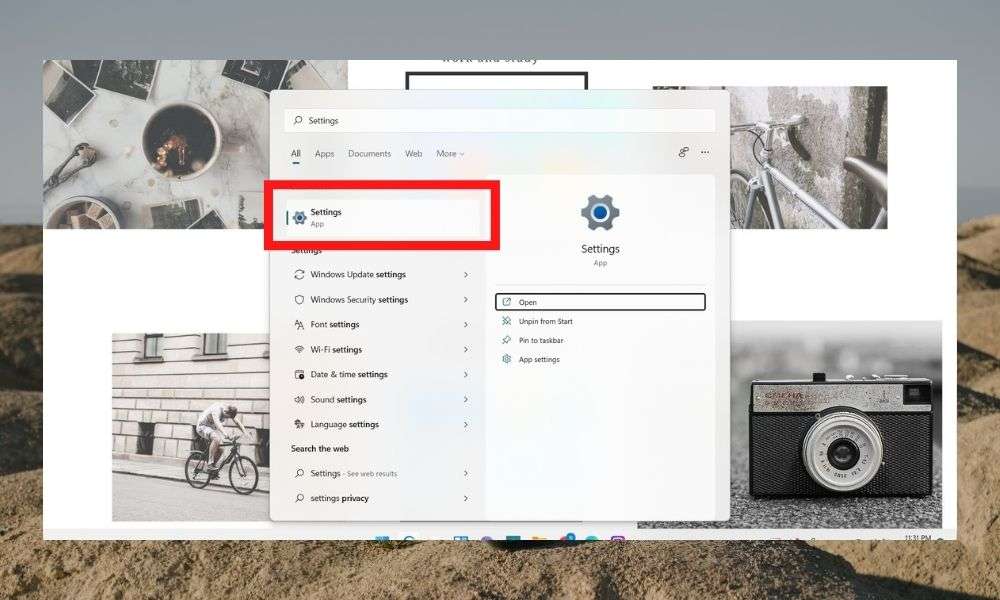
Bước 3: Tìm và chọn System.
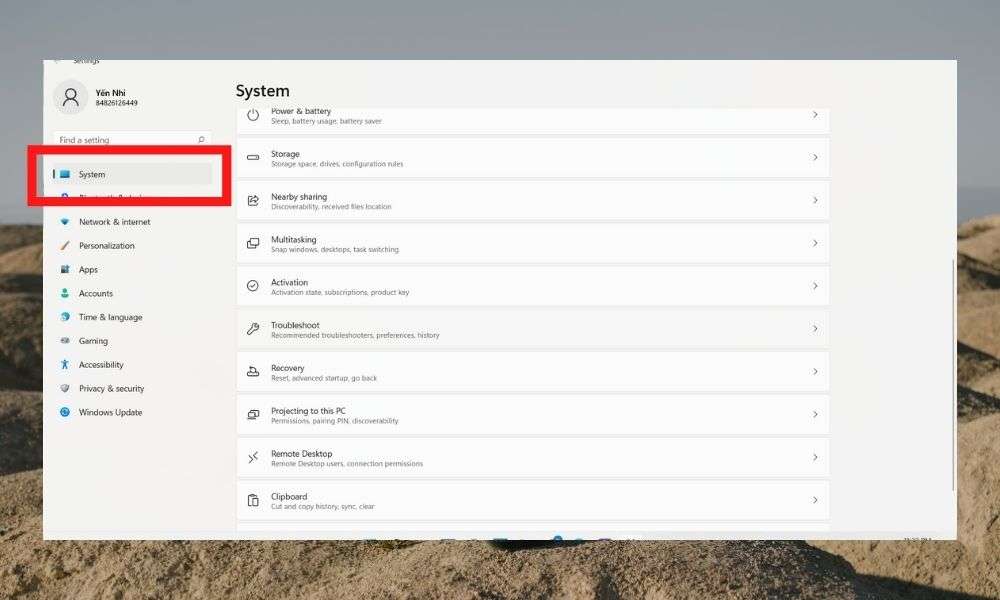
Bước 4: Sau đó chọn Troubleshooter.

Bước 5: Chọn Othertroubleshoots.
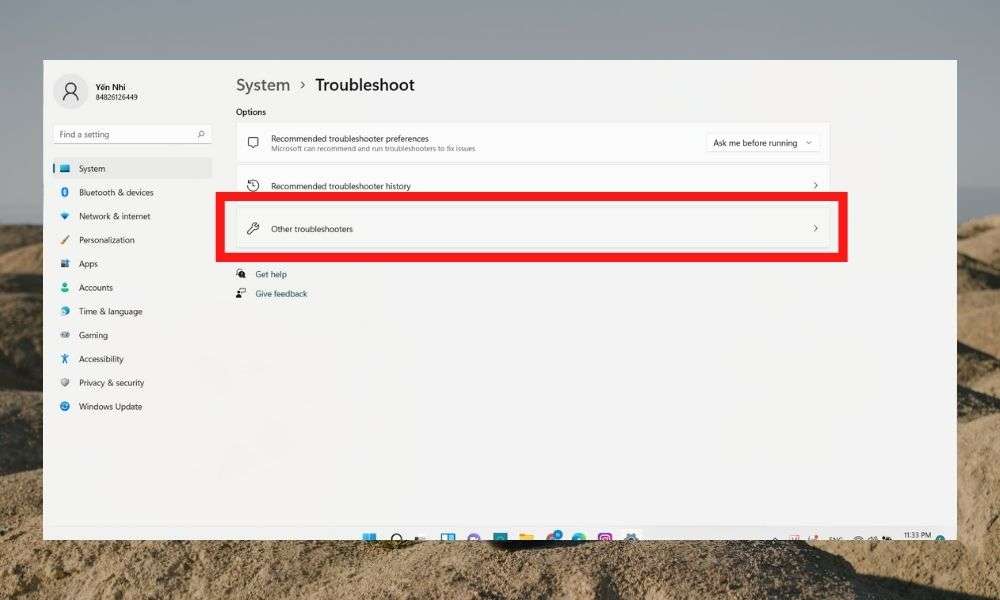
Bước 6: Cuộn xuống phần Power chọn Run.
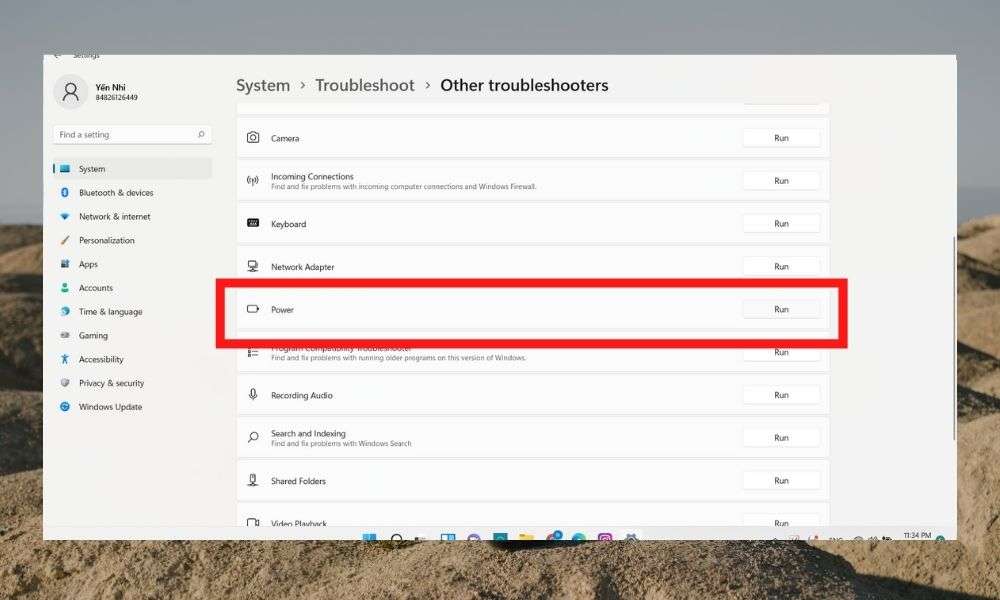
Bước 7: Hệ thống sẽ tự động tìm và sửa những lỗi mà máy tính tìm thấy được, sau khi sửa lỗi màn hình sẽ hiển thị thông báo như hình.
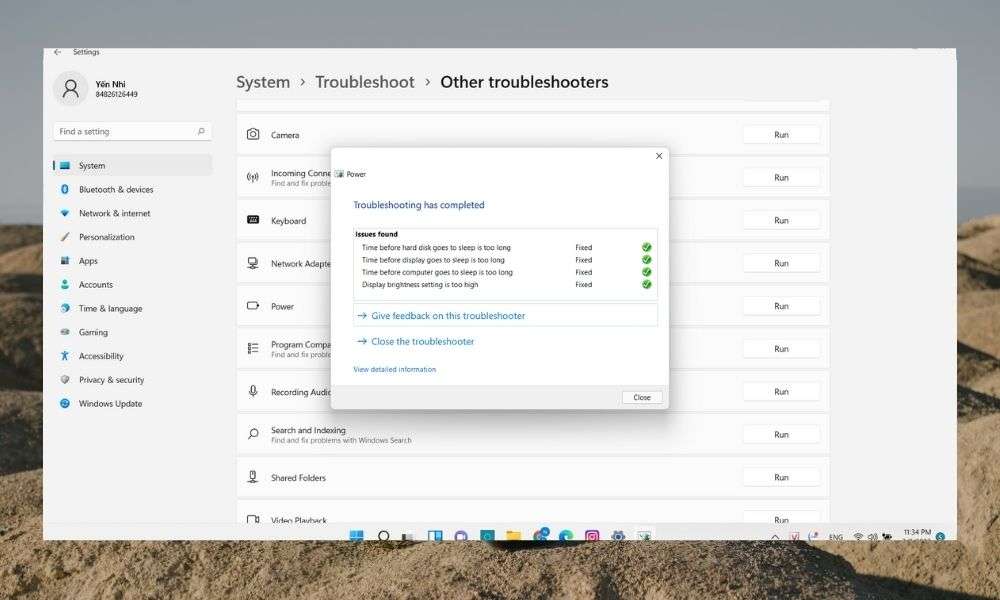
Tạm Kết
- Xem thêm các bài viết: Thủ thuật Windows, Thủ thuật hay




Add Comment