Như các bạn đã biết, sau khi tải và cài đặt các ứng dụng như Steam, Epic Launcher, hay game.v.v. các ứng dụng này thường sẽ tạo một Shortcut trên Desktop và mỗi một Shortcut sẽ đi kèm theo một biểu tượng mũi tên to tướng kế bên. Mũi tên này có tác dụng phân biệt đâu là file Shortcut, và đâu là file gốc.

Tuy nhiên, các biểu tượng này lại khiến cho mức độ thẩm mỹ của Desktop bị giảm xuống đáng kể. Có nhiều bạn còn thà xóa luôn Shortcut, và mở ứng dụng thông qua thanh tìm kiếm của Windows chứ không để desktop bị xấu như vậy. Trong bài viết này, mình sẽ hướng dẫn các bạn cách ẩn các biểu tượng mũi tên này đi, khiến cho Shortcut trông như file gốc và làm cho Desktop của bạn trở nên đẹp hơn.
Bước 1: Bạn bấm tổ hợp phím Windows + R và gõ regedit vào rồi Enter.
Bước 2: Khi cửa sổ Registry hiện lên, bạn bấm lần lượt theo thứ tự sau:
HKEY_LOCAL_MACHINE -> SOFTWARE -> Microsoft -> Windows -> CurrentVersion -> Explorer
Bước 3: Sau đó tìm mục Shell Icons. Nếu không có mục Shell Icons thì bạn có thể tự tạo bằng cách nhấp chuột phải vào Explorer và chọn New rồi chọn Key.
Bước 4: Bạn đặt tên cho mục mới tạo là Shell Icons.
Bước 5: Tiếp theo bạn nhấp chuột phải vào Shell Icons và chọn New rồi chọn String Value.
Bước 6: Bạn đặt tên cho mục mới tạo là 29 rồi mở nó lên.
Bước 7: Sau đó bạn copy và paste dòng sau đây vào ô Value data rồi chọn OK.
|
1 |
%windir%\System32\shell32.dll,-50 |
Sau khi hoàn thành xong thì bạn khởi động lại máy để lưu thiết lập. Từ giờ các biểu tượng mũi tên trên Shortcut sẽ biến mất. Tuy nhiên, nó sẽ không trở thành file gốc hay bị ảnh hưởng chức năng gì cả. Các Shortcut vẫn hoạt động bình thường chỉ là bị ẩn biểu tượng mũi tên mà thôi.
Nếu bạn muốn đưa biểu tượng mũi tên trở lại, bạn đơn giản chỉ cần xóa mục 29 mà bạn đã tạo trong mục Shell Icons là được. Và nhớ khởi động lại máy nhé.
Vậy là mình đã hướng dẫn xong cho các bạn cách ẩn biểu tượng mũi tên của Shortcut trên Windows 10. Chúc các bạn thành công!
Theo: Gearvn.com

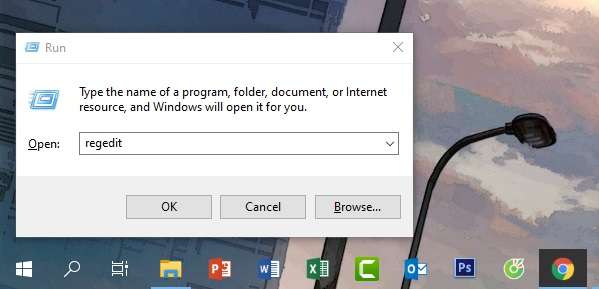
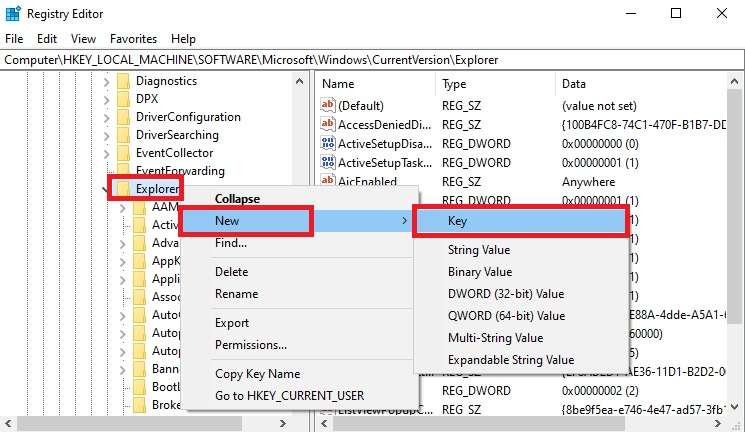
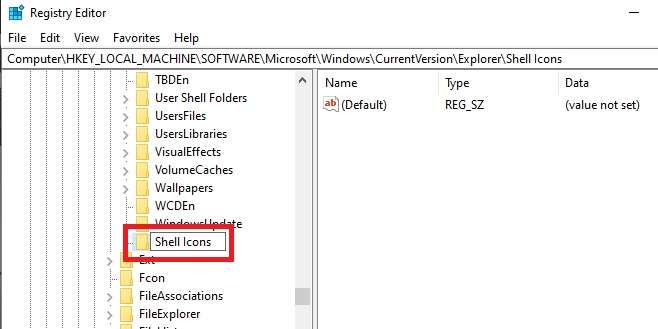
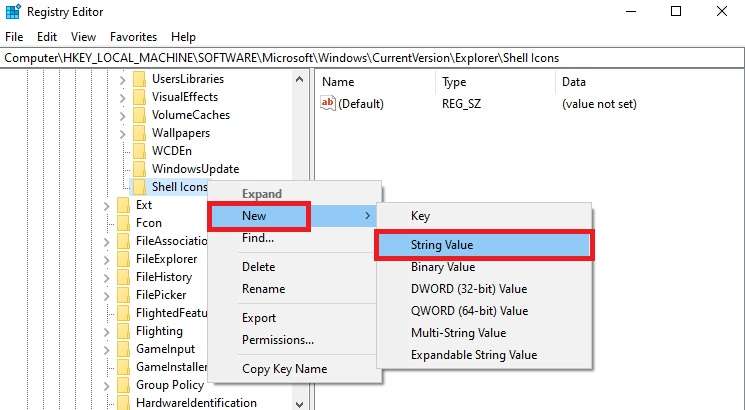
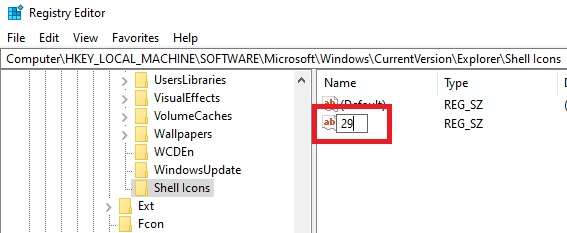




Add Comment