Như các bạn đã biết 3 ông lớn về lĩnh vực Cloud Web Services là Amazon, Microsoft và mới nhất là Google đều có chương trình Free Tier Cloud VPS cho khách hàng mới, mục đich là để khuyến khích người dùng trải nghiệm các dịch vụ này trước khi quyết định dùng lâu dài. Các gói VPS miễn phí là gói Basic 1GB RAM. Trong bài viết này mình xin giới thiệu về Amazon AWS EC2 và cách tạo VPS Amazon Web Services.
VPS miễn phí tại Amazon AWS EC2 hiện đang được nhiều người đánh giá rất tốt, bên cạnh các thương hiệu nổi tiếng khác như Google Cloud (miễn phí 300$ sử dụng trong 2 tháng) hay Microsoft Azure (miễn phí 200$ sử dụng trong 1 tháng) hoặc Alibaba Cloud (của tàu khựa). Ưu điểm lớn nhất của Amazon EC2 cho phép sử dụng VPS miễn phí tới 1 năm.
Amazon tặng 1 năm Cloud VPS free qua chương trình Free Tier của Amazon Web Services hay còn gọi là AWS. Chương trình AWS Free Tier thực chất bao gồm rất nhiều dịch vụ khác dành cho phát triển Web Apps, VPS, Email Services…trên nền tảng điện toán đám mây của Amazon, trong đó có một số chương trình miễn phí 1 năm, còn một số sẽ không bao giờ hết hạn. Cũng như MS Azure, bạn sẽ không bị tự động trừ tiền ở AWS.
Nội dung chính
Chuẩn bị trước khi đăng ký tài khoản Amazon AWS EC2
Để đăng ký tài khoản Amazon Web Service (AWS), các bạn phải chuẩn bị:
- Thẻ thanh toán quốc tế (VISA hoặc MasterCard), trong thẻ có ít nhất $1: Khi đăng ký Amazon yêu cầu nhập thông tin thẻ để verify. Bạn yên tâm, sau khi verify xong, họ sẽ trả lại tiền $1 đó cho bạn.
- Bạn cũng có thể sử dụng thẻ visa ảo để verify tài khoản amazon cũng được, mình khuyên dùng Yolo.
- Số điện thoại để nhận cuộc gọi xác nhận mã từ Amazon.
Hướng dẫn tạo VPS miễn phí 1 năm tại Amazon AWS EC2
Bước 1: Đăng ký tài khoản Amazon AWS EC2
- Trước tiên, bạn truy cập vào trang http://aws.amazon.com, chọn dùng thử miễn phí (Sign in to the Console).
- Nhập địa chỉ email và tích chọn ô “I am a new user” rồi click “Sign in using…“
- Tiếp theo, đến trang đăng ký, bạn nhập tên, email và password, sau đó click “Create account“
Đến màn hình nhập thông tin cá nhân (Contact Information), bạn nhập đầy đủ các thông tin như yêu cầu (nên nhập bằng tiếng Việt không dấu) => sau đó click “Create account and Continue”
– Đến bước xác nhận thông tin thẻ thanh toán quốc tế (Payment Information). Bạn nhập thông tin thẻ VISA/MasterCard của bạn vào rồi click nút Continue
– Tiếp đến bước xác thực điện thoại/ xác nhận danh tính (Identity Information). Bạn nhập số điện thoại của bạn và mã Captcha => click “Call Me…” => Amazon sẽ gọi cho bạn (bằng tiếng Anh) với nội dung đại khái là “Hello, This is an automatically call from Amazon Web Service…..” thực ra bạn không cần quan tâm nó nói gì, bạn chỉ cần nhập mã xác nhận hiển thị trên màn hình vào bàn phím điện thoại là được.
– Nếu bạn nhập đúng mã xác nhận (ví dụ, mã xác nhận của mình như trên hình là 4 chữ số 1410) => Tự động đến bước chọn gói support (Support Plan). Ở đây bạn chọn gói Basic là được rồi (miễn phí).
Chọn gói support (Support Plan)
– Cuối cùng, click “Submit” là bạn đã tạo xong một tài khoản miễn phí tại Amazon Web Service rồi đấy.
Bước tiếp theo, tôi sẽ hướng dẫn các bạn tạo VPS miễn phí (sử dụng trong 1 năm hoàn toàn miễn phí).
Bước 2: Tạo VPS sử dụng miễn phí 1 năm tại Amazon AWS EC2 Lưu ý:
Với một tài khoản miễn phí tại Amazon AWS, bạn sẽ được phép sử dụng miễn phí 01 VPS cấu hình 1 core, 1G RAM (CPU Intel khá mạnh) trong 1 năm.
Bạn có thể tùy chọn location cho VPS (mặc đinh là ở Mỹ, bạn nên gọi support chuyển sang chọn VPS ở Singapore, HongKong hay Nhật thì tốc độ từ Việt Nam sẽ nhanh hơn).
Nếu muốn sử dụng VPS cấu hình cao hơn (ví dụ: 8 core, 16G RAM…) thì bạn vẫn có thể tạo VPS đó như bình thường, tuy nhiên, VPS đó không miễn phí mà hàng tháng bạn sẽ phải trả tiền cho Amazon (trừ trực tiếp từ thẻ VISA/MasterCard của bạn).
Lưu ý: lựa chọn khu vực địa lý (region) mà bạn sẽ khởi tạo Instance AWS EC2 tài khoản Free Tier bạn phải lựa chọn khu vực có hỗ trợ tạo EC2 Instance miễn phí tài nguyên giới hạn : Oregon Region và N. Virginia Region .
Các bước tiến hành tạo VPS tại Amazon AWS EC2:
Dưới đây mình sẽ hướng dẫn tạo VPS 1 core, 1G RAM (t2.micros) với hệ điều hành Windows Server 2008 R2 SP1, các thông số khác để mặc định (ví dụ ổ cứng 30G, mở sẵn cổng remote desktop 3389 và cổng web 80..)
– Trước tiên, đăng nhập vào tài khoản tại địa chỉ http://console.aws.amazon.com – Chọn Service => EC2 => ciick nút Launch Instance
Tiếp theo là 7 bước để thiết lập cấu hình cho VPS, bạn cứ làm theo hướng dẫn (hoặc để mặc định là được):
- Choose AMI: Chọn hệ điều hành (trong ví dụ này mình chọn HĐH Windows Server 2008 R2 SP1)
- Choose Instance Type: Chọn cấu hình VPS (trong ví dụ này mình chọn VPS t2.micro)
- Configure Instance : Nhập vào số lượng VPS muốn tạo (mặc định là 1 VPS)
- Add Storage (để mặc định 30G hoặc bạn có thể add thêm)
- Add Tags (để mặc định)
- Configure Security Group (để mặc định)
- Review Instance Launch : Xem lại toàn bộ thông tin VPS một lần nữa. Xong bấm Launch -> cửa sổ hiện lên tạo key pair -> tạo xong bấm Download. (Đối với Windows AMI, tệp khoá cá nhân được yêu cầu để lấy mật khẩu được sử dụng để đăng nhập vào instance của bạn. Đối với AMI Linux, tệp khoá cá nhân cho phép bạn kết nối SSH an toàn vào instance của bạn.)
Choose AMI
Add Storage
tạo key pair  Thông tin đã tạo xong
Thông tin đã tạo xong
=> Bạn vừa tạo xong VPS rồi đó, bước tiếp theo là lấy thông tin VPS để bắt đầu sử dụng (bao gồm: IP, user, password.
– Quay lại màn hình Quản lý Instance trong giao diện Console (Services => EC2 => Instances). Tại đây sẽ hiện thị danh sách tất cả các VPS bạn đã tạo tại Amazon AWS EC2 trong từng Location => Để lấy thông tin VPS, bạn chỉ cần click chuột phải vào VPS tương ứng => Get Windows Password (hoặc Connect).
– Tiếp theo, trong popup hiện ra, bạn chọn Choose the key (Key bạn đã tạo ở trên). Trong lần đầu tạo VPS, bạn bắt buộc phải tạo 1 key, lưu với tên bất kỳ có đuôi file là *.PEM trong máy tính của bạn, sau đó dùng key đó để Decrypt password các VPS.
– Sau khi chọn Key rồi click Decrypt Password, Amazon AWS sẽ hiện thị thông tin VPS để bạn sử dụng IP hoặc domain name; User (mặc định là Administrator ) và Password. => Bây giờ bạn đã có thể sử dụng VPS đó hoàn toàn miễn phí rồi.!
Chúc các bạn thành công.
Bạn nghĩ sao về bài viết này?
+1
+1
+1
+1
+1


















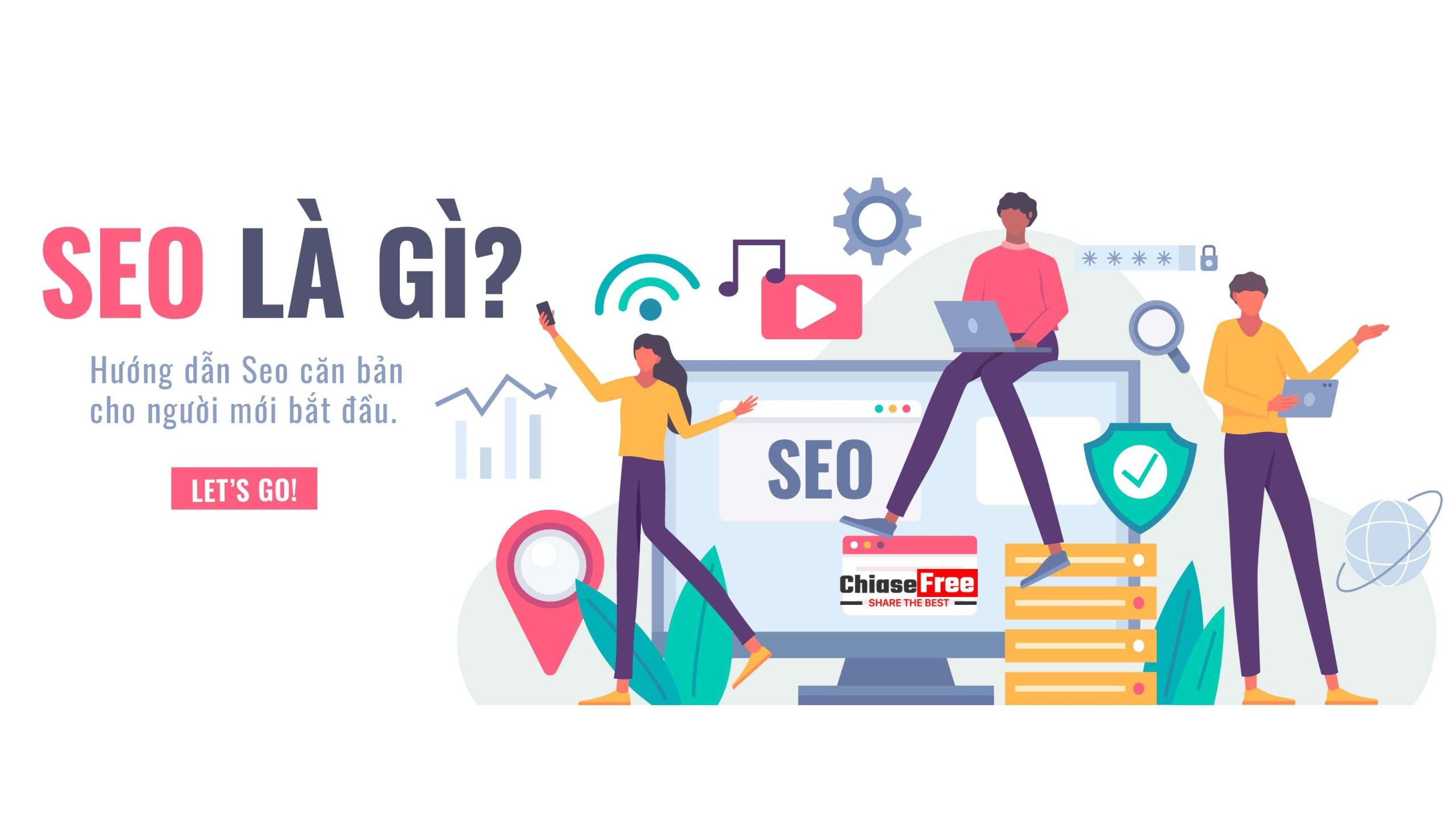
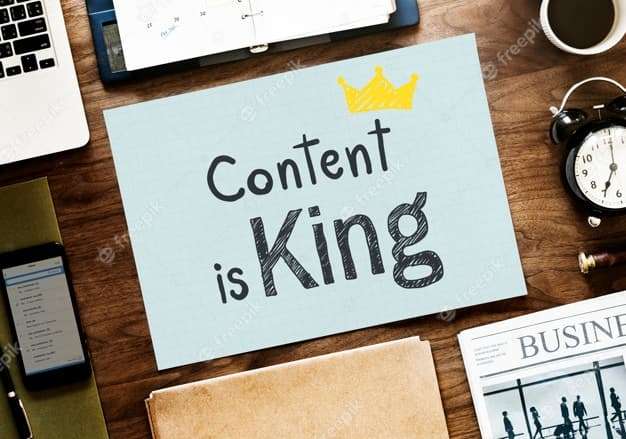

Add Comment