Bạn đã cài đặt Ubuntu 19.04, phiên bản mới nhất của hệ điều hành phổ biến dựa trên Linux chưa? Nếu chưa thì các bạn nên tham thảo qua bài viết: nâng cấp Ubuntu 19.04 này nhé.

Trong bài viết này, Chiasefree.com chia sẻ danh sách những việc cần thiết sau khi bạn cài đặt (hoặc nâng cấp) lên Ubuntu 19.04 Disco Dingo.
Nội dung chính
Những điều cần làm sau khi cài đặt Ubuntu 19.04
Bạn có bao giời tự hỏi phải làm gì sau khi cài đặt Ubuntu 19.04 không? Dưới đây Chiasefree đã liệt kê danh sách sẵn các bạn chỉ cần thực hiện thui nhé.
Lưu ý: đây chỉ là những gợi ý của mình thui, các bạn có thể thực hiện theo hoặc không nhé. Và mình cũng khuyến khích các bạn mở rộng danh sách của mình trong phần bình luận bằng cách chia sẻ đề xuất của riêng bạn nhé.!
1. Cập nhật hệ thống
Để kiểm tra các bản cập nhật trên Ubuntu, bạn chỉ cần khởi chạy công cụ Software Updater từ Activity Overview. Ứng dụng sẽ tự động quét các bản cập nhật khi mở.


Ngoài ra, bạn có thể sử dụng các lệnh bên dưới này trong terminal (Sử dụng Ctrl +Alt+T):
|
1 |
sudo apt update && sudo apt upgrade |
2. Cài đặt Media Codecs
Để phát tệp MP3, xem video hoặc tận dụng các tính năng nhất định của card đồ họa, bạn cần cài đặt Media Codecs. Các codec chính được đóng gói cùng nhau trong một gói meta phù hợp với một kích thước mà bạn có thể cài đặt bằng cách nhấn vào nút sau:
Cài đặt Media Codecs cho Ubuntu 19.04
3. Điều chỉnh Dock Ubuntu
Bật tối ưu khi nhấp chuột
Dock Ubuntu, thanh dọc ở phía bên trái màn hình, cho phép bạn mở, quản lý và chuyển đổi giữa các ứng dụng đang chạy và ứng dụng bạn chọn để ghim nó vào thanh Dock.
Mình rất thích nhấp vào biểu tượng ứng dụng trong thanh công cụ để để mở ứng dụng ngay lập tức, chuyển sang và thu nhỏ nó. Đây là tính năng mặc định trong Windows.
Nhưng theo mặc định, Ubuntu Dock đã tắt tùy chọn này.
Nếu bạn muốn kích hoạt thu nhỏ khi nhấp vào Ubuntu Dock, hãy chạy lệnh sau trong ứng dụng Terminal, (bạn có thể mở bằng cách nhấn Super + T):
|
1 |
gsettings set org.gnome.shell.extensions.dash-to-dock click-action 'minimize' |
Cách di chuyển Dock Ubuntu xuống góc dưới
Một điều chỉnh khác bạn có thể muốn làm là di chuyển dock Ubuntu xuống dưới cùng của màn hình.
Rất may điều này không khó bạn chỉ cần vào: Settings -> Dock và chọn vị trí màn hình mong muốn từ menu thả xuống. Như với hiệu ứng giảm thiểu ở trên, thay đổi sẽ có hiệu lực ngay lập tức.
Cách tự động ẩn Dock Ubuntu
Để làm cho Dock Ubuntu tự động ẩn bất cứ khi nào cửa sổ trùng với nó, chỉ cần mở Settings -> Dock và bật cài đặt tự động ẩn (auto-hide the Dock). Như với hai điều chỉnh ở trên, thay đổi có hiệu lực ngay lập tức.
4. Mở khóa cài đặt ẩn với ‘Tweaks’
Ứng dụng Tweaks (được sử dụng để được biết đến với tên gọi Công cụ chỉnh sửa GNOME) là một ứng dụng không thể thiếu cho Ubuntu desktop .
Tinh chỉnh cho phép bạn truy cập vào một loạt các cài đặt và tùy chọn mà bảng điều khiển Cài đặt Ubuntu chuẩn không có.
Sử dụng Tweaks, bạn có thể:
- Thay đổi chủ đề GTK
- Di chuyển các nút cửa sổ sang bên trái
- Điều chỉnh hành vi chuột / bàn di chuột
- Bật ‘tỷ lệ phần trăm pin’ ở thanh trên cùng
- Thay đổi phông chữ hệ thống
- Quản lý tiện ích GNOME
5. Hiển thị phần trăm pin
Một điều thực sự cần thiết sau khi bạn cài đặt Ubuntu là làm cho tỷ lệ phần trăm pin của máy tính hiển thị ở thanh trên cùng.
Trong khi biểu tượng pin nhỏ ở thanh trên cùng chuyển tiếp sang trạng thái sạc đồ họa (rất nhỏ), bạn có thể thích nó để hiển thị phần trăm pin dưới dạng đọc văn bản.
Để hiển thị phần trăm pin trên Ubuntu, hãy mở ứng dụng Tweaks (xem bước 6) và đi tới Top Bar -> Battery Percentage
.Ngoài ra, nếu bạn là một fan hâm mộ của dòng lệnh Terminal, bạn có thể chạy lệnh này:
|
1 |
gsettings set org.gnome.desktop.interface show-battery-percentage true |
Để hoàn tác cài đặt, hãy chạy lại lệnh tương tự, nhưng thay thế “true” đúng bằng “false“.
6. Bật Night Light
Night Light là tính năng yêu thích của mình nó giữ cho mắt của bạn an toàn vào ban đêm từ màn hình máy tính là rất quan trọng. Giảm ánh sáng xanh giúp giảm mỏi mắt vào ban đêm.
Chỉ cần vào System Settings-> Devices-> Displays và bật tùy chọn Night Light.
7. Cài đặt phần mềm từ Software Center
Có một số cách để cài đặt phần mềm. Cách thuận tiện nhất là sử dụng Software Center có hàng ngàn phần mềm có sẵn trong các danh mục khác nhau. Bạn có thể cài đặt chúng trong một vài cú nhấp chuột từ Software Center.
Mình sẽ đề xuất một số mục yêu thích dưới đây.
- VLC – trình phát đa phương tiện cho video
- GIMP – Photoshop thay thế cho Linux
- Pinta – Paint thay thế trong Linux
- Calibre – công cụ quản lý eBook
- Chromium – Trình duyệt web nguồn mở
- Kazam – Công cụ ghi màn hình
- Gdebi – Trình cài đặt gói gọn nhẹ cho các gói .deb
- Spotify – Để phát nhạc
- Skype – Để nhắn tin video
- Kdenlive – Trình chỉnh sửa video cho Linux
- Atom – Trình soạn thảo mã để lập trình
Lời kết:
Hy vọng với những gợi ý bên trên sẽ giúp các bạn trải nghiệm phiên bản ubuntu 19.04 tốt nhất, nếu có bất cứ lỗi gì khi thực hiện hoặc có thêm những danh sách những điều cần làm sau khi cài đặt ubuntu 19.04 thì hãy comment bên dưới cũng với Chiasefree.com nhé.



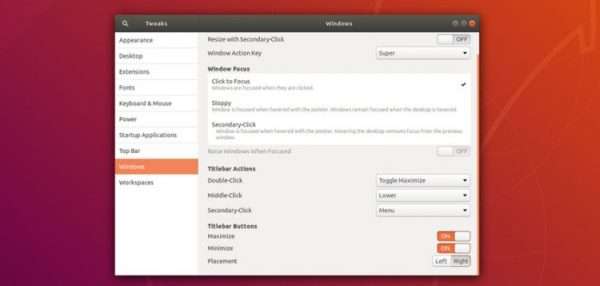





Add Comment