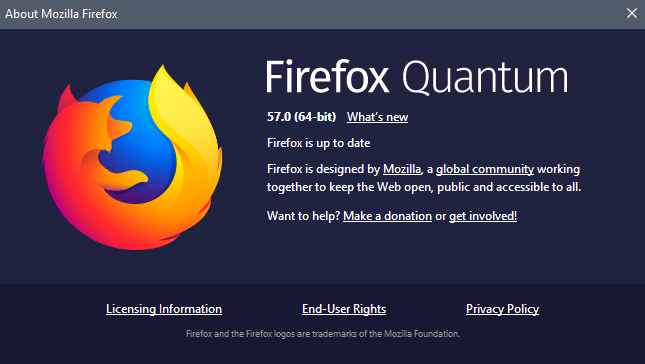
Trong hướng dẫn này tôi sẽ chỉ cho các bạn cách cài đặt Firefox 57.0 trên Ubuntu 21.10, 17.10, 17.04, 16.04 LTS, LinuxMint 17, Fedora 26 và CentOS 6.X / 7.x.
Firefox là trình duyệt phổ biến nhất được sử dụng của tất cả mọi người và một trong những trình duyệt tiêu chuẩn nhất.
Đây là một trình duyệt mở và được phát triển bởi Mozilla Corporation và Mozilla Foundation và có sẵn cho nhiều hệ điều hành (ví dụ: Windows, Linux, Mac OSX). và nó đi kèm với chế độ riêng tư và bổ sung mạnh mẽ.
Firefox phát hành phiên bản ổn định mới nhất là 57.0 vào ngày 13 tháng 11 năm 2017
Nội dung chính
Các tính năng mới trong Firefox 57.0
- Một trình duyệt hoàn toàn mới, được thiết kế để tận dụng tối đa sức mạnh xử lý trong các thiết bị hiện đại.
- Giao diện được thiết kế lại với hình dáng hiện đại, đẹp mắt, các yếu tố hình ảnh nhất quán và tối ưu hóa cho màn hình cảm ứng.
- Địa chỉ thống nhất và thanh tìm kiếm. Tìm hiểu cách thêm thanh tìm kiếm độc lập vào thanh công cụ.
- Trang tab mới được sửa đổi bao gồm các trang web truy cập hàng đầu, các trang đã truy cập gần đây và các đề xuất từ Pocket (ở Hoa Kỳ, Canada và Đức).
- Bộ giải mã video phần cứng AMD VP9 hỗ trợ phát lại video với mức tiêu thụ điện năng thấp hơn.
- Phần mở rộng trong tuỳ chọn để quản lý tất cả các quyền của trang web.
Làm sao để cài đặt Firefox cho Ubuntu / LinuxMint / CentOS?
Cách 1 cài đặt qua PPA:
(Dành cho các hệ thống dựa trên Debian) qua PPA
Cách tốt nhất và dễ dàng nhất là nâng cấp firefox bằng cách cập nhật Repository, nó sẽ tự động nâng cấp lên phiên bản mới nếu PPA được cập nhật.
|
1 2 |
sudo apt-get update sudo apt-get upgrade |
Cách 2 cài đặt bằng tập tin tar:
Thông qua tập tin tar – áp dụng cho tất cả các bản phân phối từ Linux.
Bước 1: Tải về phiên bản mới nhất của Firefox 57 từ FTP của họ bằng cách sử dụng wget
Dành cho hệ thống 32 bit:
|
1 |
wget https://ftp.mozilla.org/pub/firefox/releases/57.0/linux-i686/en-US/firefox-57.0.tar.bz2 |
Dành cho hệ thống 64 bit:
|
1 |
wget https://ftp.mozilla.org/pub/firefox/releases/57.0/linux-x86_64/en-US/firefox-57.0.tar.bz2 |
Bước 2: giải nén gói vừa tải ở trên ra
|
1 |
tar -xjf firefox-57.0.tar.bz2 |
Bước 3: Di chuyển thư mục Firefox tới opt
Xóa phiên bản cũ hơn của Firefox nếu có
|
1 2 |
sudo rm -rf /opt/firefox56 sudo mv firefox /opt/firefox57 |
Bước 4: Tạo liên kết tượng trưng cho Firefox mới làm mặc định
|
1 2 |
sudo mv /usr/bin/firefox /usr/bin/firefoxold sudo ln -s /opt/firefox57/firefox-bin /usr/bin/firefox |
Cách 3 Cài đặt Firefox qua Apt (Không phải Snap)
Tin vui là bạn có thể cài đặt Firefox deb trên Ubuntu 22.04 (hoặc 22.10) bằng một vài lệnh. Bạn thêm Mozilla Team PPA, cài đặt bản gỡ lỗi Firefox từ PPA, sau đó ‘ghim’ gói để đảm bảo rằng Firefox Snap không được cài đặt lại vào một ngày sau đó.
Tuy nhiên, trước khi tiếp tục, bạn nên sao lưu/xuất bất kỳ cài đặt trình duyệt, dấu trang và dữ liệu quan trọng nào khác từ Firefox để tránh xảy ra sự cố.
Bước 1: Xóa Firefox Snap bằng cách chạy lệnh sau trong cửa sổ Terminal mới:
|
1 |
sudo snap remove firefox |
Bước 2: Thêm PPA từ nhóm Mozilla (Ubuntu) vào danh sách các nguồn phần mềm của bạn bằng cách chạy lệnh sau trong cùng một cửa sổ Terminal:
|
1 |
sudo add-apt-repository ppa:mozillateam/ppa |
Bước 3: Tiếp theo, thay đổi mức độ ưu tiên của gói Firefox để đảm bảo phiên bản PPA/deb/apt của Firefox được ưu tiên hơn. Điều này có thể được thực hiện bằng cách sử dụng một đoạn mã từ FosTips (sao chép và dán toàn bộ, không phải từng dòng một):
|
1 2 3 4 5 6 7 |
echo ' Package: * Pin: release o=LP-PPA-mozillateam Pin-Priority: 1001 ' | sudo tee /etc/apt/preferences.d/mozilla-firefox |
Bước 4: Vì bạn sẽ muốn các bản nâng cấp Firefox trong tương lai được cài đặt tự động, nên Balint Reczey chia sẻ một lệnh ngắn gọn trên blog của mình để đảm bảo điều đó xảy ra:
|
1 2 3 |
echo 'Unattended-Upgrade::Allowed-Origins:: "LP-PPA-mozillateam:${distro_codename}";' | sudo tee /etc/apt/apt.conf.d/51unattended-upgrades-firefox |
Bước 5: Cuối cùng, cài đặt Firefox qua apt bằng cách chạy lệnh này:
|
1 |
sudo apt install firefox |
Ngay sau khi quá trình cài đặt Firefox hoàn tất, hãy mở trình khởi chạy ứng dụng và nhấp vào biểu tượng Firefox để khởi chạy phiên bản đã gỡ cài đặt, bạn có thể ghim vào thanh công cụ Ubuntu.
.deb của Firefox là để bạn có thể cài đặt các tiện ích mở rộng của Gnome, tôi sẽ chỉ ra rằng có một cách giải quyết đơn giản hơn: cài đặt ứng dụng GNOME Extension Manager từ repo bằng cách sử dụng sudo apt install gnome-shell-extension-manager.Chúc bạn thực hiện thành công.




Add Comment