
Nội dung chính
1. Cài đặt và gỡ bỏ phần mềm
Cài đặt phần mềm trên Ubuntu là rất dễ dàng. Hướng dẫn này sẽ hướng dẫn bạn cách để thực hiện nó. Mặc định, rất nhiều phần mềm có ích đã được cài khi bạn cài đặt Ubuntu. Tuy vậy có thể bạn cần một bộ phận của phần mềm để phục vụ cho một mục đích riêng, hoặc cũng có thể bạn muốn cài đặt một phần mềm tương ứng với phần mềm đã có. Tóm lại là bạn cần một phần mềm mới.
Gói là gì?
Phần mềm là một từ rất rộng, thường thường chúng có nghĩa là các phần mềm bạn có thể chạy trên máy tính của mình. Tuy vậy những phần mềm đó cần những tài nguyên khác nhau để hoạt động. Khi bạn cài đặt một phần mềm, để phần mềm chạy được thì có thể cần tới hàng nghìn tệp. Nó thật sự phức tạp khi bạn nghĩ rằng, các tệp này phải được đặt chính xác vào vị trí của nó, và một số tệp sẽ được thay đổi cho phù hợp với cấu trúc máy tính mà bạn có. Thật may mắn Ubuntu sẽ thực hiện toàn bộ những việc phức tạp này.
Ubuntu sử dụng những gói để chứa mọi thứ mà một phần mềm đặc thù cần để chạy. Một “gói” về bản chất là tập hợp các tệp được gói lại trong một tệp đơn, tệp này có thể được quản lý dễ dàng hơn rất nhiều.
Những tệp cần thiết để phần mềm có thể cài đặt là những tệp đặc biệt, được gọi là những “script cài đặt”, những tệp này sẽ chép các tệp tới nơi mà chúng cần đến.
Nguồn hay nhị phân?
Thường thường, khi một ai đó tạo ra một gói cho một phần mềm, họ sẽ đặt tất cả mã nguồn của phần mềm vào gói đó. Mã nguồn được viết bởi các lập trình viên, về cơ bản, nó là những chỉ thị mà con người có thể đọc và viết được để máy tính thực hiện. Máy tính chỉ có thể hiểu được những đoạn mã này nếu chúng được thông dịch thành những dạng mà máy tính có thể sử dụng trực tiếp. Một trong những cách thông dịch mã nguồn như vậy là dịch hoặc biên dịch thành nhị phân, cái mà máy tính có thể hiểu.
Vậy tại sao mọi người không làm thành các gói nhị phân ngay từ ban đầu? Vì mỗi loại máy tính khác nhau sử dụng các kiểu nhị phân khác nhau, điều đó có nghĩa là một gói nhị phân chạy được trên một máy tính Intel thì sẽ không chạy được trên máy tính loại khác, ví dụ như Apple Macintosh.
Những gói nguồn, là những gói chỉ chứa mã nguồn, có thể được dùng chung cho tất cả các kiểu máy nếu chúng được biên dịch đúng cách.
Những gói nhị phân, là những gói được tạo ra cho một kiểu hoặc kiến trúc máy tính xác định. Ubuntu hỗ trợ các kiểu kiến trúc x86 (i386 hoặc i686), AMD64 hoặc PPC. Để xem bạn đang dùng kiểu nào, có thể vào Terminal, rồi dùng lệnh:
|
1 |
uname -m |
Các gói phụ thuộc
Các phần mềm thường sử dụng cùng một số tệp với những phần mềm khác. Tốt hơn là đặt những tệp đó vào mỗi gói, một gói riêng này có thể cài đặt để cung cấp cho những phần mềm nào cần chúng. Vì vậy, để cài đặt một phần mềm, cần một trong những tệp này, gói chứa những tệp cần thiết này cần phải được cài đặt khi cài đặt phần mềm. Khi một gói phụ thuộc vào gói khác, trong trường hợp này được gọi là một gói phụ thuộc. Bằng việc xác định sự phụ thuộc, các gói làm ra sẽ nhỏ hơn và đơn giản hơn, hầu hết các tệp trùng nhau sẽ được gỡ bỏ.
Khi bạn cài đặt một phần mềm, những phụ thuộc của nó phải được cài đặt cùng lúc đó. Thường thường, hầu hết các gói phụ thuộc đã được cài đặt, cũng không ngoại trừ một số gói mở rộng vẫn cần cài thêm rất nhiều gói phục thuộc. Vì vậy, bạn đừng ngạc nhiên khi cài đặt một gói mà có hàng tá gói khác được cài cùng, nó đơn giản chỉ là những gói cần thiết cho phần mềm bạn định cài.
Quản lý gói
Một quản lý gói là một ứng dụng xử lý việc tải về và cài đặt gói, Ubuntu đi cùng một vài phần mềm quản lý gói mặc định, và sử dụng phần mềm nào là tùy vào bạn cần những chức năng xử lý gói nào. Hầu hết mọi người đều sử dụng những phần mềm quản lý gói đơn giản, trực quan ví dụ như trình quản lý cài đặt Add/Remove… hay nâng cao hơn một chút là trình quản lý gói cài đặt Synaptic.
Kênh/Kho phần mềm
Bạn có thể tải các gói ở đâu?
Ubuntu chứa tất cả các gói của nó ở nơi gọi là Kênh phần mềm hay Kho. Một kênh phần mềm đơn giản là một nơi chứa các gói cùng kiểu, những gói này có thể dễ dàng tải về và cài đặt nhờ các phần mềm quản lý gói. Một quản lý gói sẽ chứa tất cả các chỉ mục của các gói trên kênh phần mềm. Thỉnh thoảng nó sẽ đánh chỉ mục lại các gói, để chắc chắn các gói đều được cập nhật, nhờ vậy nó có thể biết gói nào đã được nâng cấp hoặc thêm mới từ lần kiểm tra trước. Ubuntu có 4 kênh phần mềm cho mỗi cấu trúc – Main, Restricted, Universe và Multiverse. Mỗi kênh có những mục đích riêng. Mặc định chỉ có các gói ở các kênh Main và Restricted là có thể cài đặt. Nếu bạn muốn cài đặt các phần mềm ở Universe và Multiverse, hãy xem trang Quản lý kho phần mềm để biết cách làm.
Ngoài các kho chính thức của Ubuntu, còn có các kho phần mềm của bên thứ ba. Hãy cẩn thận khi cài đặt những gói từ các kho này, nó có thể không tương thích với Ubuntu, làm cho phần mềm của bạn ngừng hoạt động, hoặc có thể dẫn tới các vấn đề về bảo mật. Cách cài đặt các gói từ kho này xem trong trang Quản lý kho phần mềm.
Cài đặt một gói
Phần này sẽ giới thiệu cách cài đặt các gói sử dụng hàng loạt công cụ có sẵn của Ubuntu và KUbuntu.
Cách cài đặt cơ bản – Add/Remove
Cách dễ dàng nhất đề cài đặt một phần mềm là vào Applications → Add/Remove….Sau đó tìm gói hoặc những gói bạn muốn cài đặt. Bạn có thể tìm kiếm với một từ khóa liên quan tới phần mềm trong mục Search, sau đó tìm trong các mục ở bên trái cửa sổ. Nếu gặp vấn đề trong lần tìm kiếm đầu tiên, bạn có thể thay đổi mục Show ở bên cạnh ô tìm kiếm để tìm kiếm ở các vị trí khác. Khi đã tìm thấy gói cần cài đặt, bạn đánh dấu vào ô bên cạnh biểu tượng của phần mềm đó.

Các ứng dụng đã được Ubuntu phân loại ra thành nhiều mục khác nhau, các bạn có thể nhấn nút các mục để xem các ứng dụng đã được phân loại. Để thay đổi cách hiển thị, trong phần Show, bạn chọn:
- All available applications: Tất cả các loại ứng dụng
- All Open Source applications: tất cả các ứng dụng mã nguồn mở (có cả mã nguồn để những người biết về lập trình thay đổi theo ý muốn của họ)
- Canonical-maintained Applications: các ứng dụng được hỗ trợ trong Ubuntu
- Third party applications: các ứng dụng không được hỗ trợ của Ubuntu mà từ một hãng khác
- Installed applications only: các ứng dụng đã cài đặt
Sau khi lựa chọn tất cả những gói muốn cài, bạn nhắp vào
Sử dụng GDebi để cài đặt gói
GDebi là một ứng dụng đồ họa để cài đặt các tệp .deb. Nó tự động xác định những gói phụ thuộc và tải chúng từ các kho phần mềm của Ubuntu nếu có. Để Bạn chỉ việc bấm đúp vào các tệp .deb. GDebi sẽ hiển thị thông tin về gói và các gói phụ thuộc, sau đó bạn nhấn nút
Cài đặt nâng cao – Synaptic
Phần mềm quản lý gói Synaptic cung cấp các chức năng nâng cao để cài đặt các gói. Nếu bạn không tìm thấy các gói trong Add/Remove… bạn có thể tìm trong Synaptic. Không như Add/Remove… Synaptic chỉ đưa ra các gói, không đưa ra phần mềm.

Mục bên trái là phân loại gói theo các mục bên dưới: để tiện việc quản lý các gói đã cài đặt, ta chọn mục Status:
- Installed: Đã cài đặt có sẵn cùng Ubuntu
- Installed (local or obsolete): các gói được cài đặt bằng dòng lệnh hoặc GDebi
- Installed (upgradable): các gói có phiên bản nâng cấp
- Not installed: chưa cài đặt
- Not installed (residual config): các gói cấu hình phần mềm còn sót lại sau khi gỡ bỏ 1 phần mềm nhưng chưa gỡ bỏ hết hoàn toàn
Phía bên phải là danh sách các gói phần mềm. Mỗi dòng là thông tin về gói cài đặt:
- Cột S: tình trạng gói cái đặt (sẫm màu: đã cài đặt, để trắng: chưa cài đặt)
- Cột bên cạnh: là do cộng đồng Ubuntu chứng nhận hỗ trợ
- Cột Package: tên gói cài đặt Installed Version: phiên bản đã cài đặt (nếu đã cài đặt)
- Latest Version: phiên bản cập nhật mới nhất từ Internet (chưa cài đặt)
- Description: mô tả về gói cài đặt
Khi bấm chuột phải vào gói cài đặt có các mục chọn tương ứng:
- Unmark: Bỏ chọn gói cài đặt Mark for
- Installation: đánh dấu để cài đặt
- Mark for Reinstallation: đánh dấu để cài đặt lại
- Mark for Upgrade: đánh dấu để nâng cấp phiên bản
- Mark for Removal: đánh dấu để gỡ bỏ khỏi hệ thống
- Mark for Complete Removal: đánh dấu để gỡ bỏ khỏi hệ thống cùng cả bộ cài
- Properties: Thông tin chi tiết về gói cài đặt
- Mark Recommended for Installation: đánh dấu các gói khuyến cáo nên cài đặt
- Mark Suggested for Installation: đánh dấu các gói gợi ý để cài đặt Khi bạn đánh dấu, đôi khi có cảnh báo về việc có các gói cài đặt phụ thuộc cần phải cài đặt/gỡ bỏ với gói bạn vừa đánh dấu, nhấn nút >
Sau khi đánh dấu để cài đặt/gỡ bỏ gói cái đặt, bạn nhấn nút
Cài đặt sử dụng dòng lệnh
Giới thiệu về APT
Là phần mềm quản lý gói chạy ở chế độ dòng lệnh. Bạn có thể dùng nó nếu gặp vấn đề khi sử dụng các phần mềm Add/Remove…, Synaptic. Nó là phần mềm quản lý gói cơ sở của Ubuntu, những người quen thuộc với Ubuntu thấy rằng nó cài đặt, tìm kiếm tốt hơn những phần mềm có giao diện đồ họa ở trên.
Lúc bắt đầu có .tar.gz. Người dùng phải biên dịch mỗi phần mềm họ muốn sử dụng trên hệ thống GNU/Linux. Khi Debian được tạo ra, nó đã cho thấy cần phải có một hệ thống bao gồm một phương thức quản lý các gói được cài đặt trên máy tính. Và hệ thống đó được đặt tên là dpkg. Như vậy, ‘package’ nổi tiếng đầu tiên xuất hiện trong GNU/Linux, một thời gian trước khi Red Hat quyết định tạo ra hệ thống ‘rpm’ của chính họ.
Một tình huống mới nhanh chóng nảy sinh trong suy nghĩ của những người làm ra GNU/Linux. Họ cần một cách nhanh, thực tế, và hữu ích để cài các gói, cái mà sẽ quản lý tự động các phụ thuộc và lưu giữ những tệp cấu hình khi nâng cấp. Một lần nữa, Debian lại đi đầu và cho ra đời APT, viết tắt của Advanced Packageing Tool.
Các lệnh
Tất cả các lệnh được nói đến đều phải chạy với tài khoản root hoặc với quyền siêu người dùng, xem sudo để biết thêm thông tin. Thay têngói trong các lệnh bằng tên của gói bạn muốn cài đặt.
Lệnh cài đặt:
|
1 |
sudo apt-get install tên-gói |
Lệnh này sẽ cài đặt một gói mới:
|
1 |
sudo apt-get build-dep tên-gói |
Lệnh này sẽ tìm kiếm trên kho và cài đặt những gói phụ thuộc cần thiết để có thể cài đặt gói từ mã nguồn. Nếu gói không có trong kho, lệnh sẽ trả về một lỗi.
apt-get chấp nhận một danh sách các gói làm tham số cài đặt, ví dụ:
|
1 |
sudo apt-get install tên-gói-1 tên-gói-2 tên-gói-3 ... |
Dùng tùy chọn -s để giả lập một hành động. "sudo apt-get -s install tên-gói" sẽ giả lập việc cài đặt một gói, cho bạn biết nơi gói sẽ được cài đặt và cấu hình của nó.
Lệnh tìm gói Lệnh này sẽ giúp chúng ta tìm một gói, hoặc một phần mềm nào đó trong Ubuntu. Ví dụ tôi không nhớ chính xác tên gói cài đặt của phần mềm amarok làm sao để cài đặt bằng lệnh, việc này thực hiện rất đơn giản
|
1 |
sudo apt-cache search tham số |
Tham số có thể là tên phần mềm hay là ghi chú …. nó sẽ trả về tên gói + ghi chú kế bên sau đó bạn chỉ cần sử dụng lệnh apt-get install để cài đặt
Lệnh nâng cấp, cập nhật gói
sudo apt-get update Chạy lệnh này sau khi thay đổi /etc/apt/sources.list hoặc /etc/apt/preferences. lệnh này thường xuyên giúp danh sách nguồn của bạn được cập nhật. Nó tương đương với “Reload” trong Synaptic hoặc “Fetch updates” trong Adept.
sudo apt-get upgrade Lệnh này nâng cấp tất cả các gói đã cài đặt. Nó tương đương với “Mark all upgrades” trong Synaptic.
sudo apt-get dist-upgrade Lệnh này nâng cấp toàn hệ thống tới một phiên bản mới hơn. Nó tương tự như ở trên, ngoại trừ thêm đánh dấu thêm “smart upgrade“. Nó báo APT sử dụng hệ thống giải quyết xung đột thông minh, và nó sẽ thử nâng cấp những gói quan trọng nhất. Khuyến cáo: không nên sử dụng để nâng cấp bản phân phối.
sudo apt-get check Lệnh này là một công cụ để chẩn đoán. Nó không cập nhật danh sách nguồn, mà chỉ kiểm tra lỗi phụ thuộc của các gói.
sudo apt-get -f install Lệnh này tương tự như Edit -> Fix Broken Packages trong Synaptic. Chạy nó nếu bạn nếu bạn gặp phải lỗi phụ thuộc của các gói.
sudo apt-get autoclean Lệnh này gỡ bỏ các tệp cài đặt .deb đã cũ trong hệ thống của bạn. Phụ thuộc vào thói quen cài đặt của bạn, xóa bỏ các tệp trong /var/cache/apt/archives có thể thu hồi một lượng không gian đĩa đáng kể.
sudo apt-get clean Lệnh này tương tự như trên nhưng nó sẽ xóa bỏ tất cả các gói trong nơi lưu trữ. Nó không tốt lắm nếu bạn đang sở hữu một đường truyền Internet chậm, vì khi cài đặt sẽ phải tải lại các gói (đáng ra có sẵn tại nơi lưu trữ). Nơi lưu trữ các gói đã được cài đặt vào /var/cache/apt/archives.
Lệnh:
|
1 |
du -sh /var/cache/apt/archives |
Sử dụng dpkg
dpkg là một công cụ chạy trên dòng lệnh dùng để cài đặt các gói .deb. Để cài đặt các gói từ chế độ dòng lệnh, bạn sử dụng lệnh:
|
1 |
sudo dpkg -i tên-gói.deb |
Tự động cập nhật:
Update Manager Mỗi khi có một phiên bản cập nhật cho một gói phần mềm trong Ubuntu, một thông báo tự động hiện ra ở cạnh góc màn hình thông báo về việc cập nhật phần mềm. Ubuntu Update Manager là một phần mềm rất dễ sử dụng để giúp cho hệ thống của bạn luôn luôn được cập nhật.
Đơn giản chỉ việc nhắp vào biểu tượng cập nhật (Hiện ở vùng thông báo trên thanh công cụ) hình mũi tên xuống. Ở Windows, mỗi khi có một phiên bản mới ra, bạn phải bỏ tiền ra mua bản quyền cho phiên bản mới, sau đó sẽ được cấp giấy phép và một đĩa CD hoặc DVD để bạn tiến hành nâng cấp hệ điều hành. Nhưng ở Ubuntu, bạn có thể dễ dàng nâng cấp hệ điều hành lên phiên bản mới hơn rất đơn giản.
- Nhấn nút
để kiểm tra phiên bản mới - Nếu như có các phần mềm mới, nhấn nút
để cài đặt. - Nếu có phiên bản nâng cấp cho hệ điều hành, một thông báo nhỏ phía trên cùng thông báo về việc có một phiên bản mới đã sẵn sàng để cập nhật.
- Nhấn nút
để nâng cấp hệ điều hành lên phiên bản mới. - Màn hình tiếp theo thông báo về các nâng cấp trong phiên bản này, các lỗi có thể phát sinh.
- Nhập mật khẩu quản trị vào và quá trình nâng cấp hệ điều hành bắt đầu. (Trong quá trình tải về các gói cài đặt, yêu cầu đường truyền Internet phải liên tục, không bị ngắt quãng)
- Kết thúc quá trình nâng cấp hệ điều hành, bạn khởi động lại máy.
2. Quản lý tệp tin và thư mục
Trình quản lý tệp tin Nautilus File Browser
Việc quản lý trong Ubuntu tương tự như trên Windows, phần mềm duyệt có tên là Nautilus (tương tự trên Microsoft Windows là Explorer). Bố cục trong Nautilus cũng khá đơn giản và thuận tiện

* Phía trên cùng là trình đơn với các nhóm chức năng được sắp xếp trong các trình đơn nhỏ.
* Phía dưới là các nút công cụ để thuận tiện cho việc quản lý.
* Phía bên trái là mục định hướng (Navigate).
* Khoảng không gian bên phải là phần liệt kê danh sách các thư mục và tệp tin.
Một số thao tác sử dụng trong Nautilus như sau:
* Để mở một thư mục, bạn kích đúp vào thư mục hoặc bấm chuột phải vào thư mục tin rồi chọn
* Để mở một tệp tin, bạn cũng kích đúp vào tệp tin đó. Nếu tệp tin đó có định dạng mà ứng dụng trong máy bạn đã cài đặt có thể xử lý, phần mềm ứng dụng tương ứng sẽ được khởi động và mở tập tin đó để xử lý.
* Để chọn nhiều thư mục hoặc tệp tin cùng một lúc, bạn giữ phím Ctrl để chọn thư mục/tệp tin không liền mạch, giữ phím Shift để chọn thư mục/tệp tin liền mạch.
Trên thanh trình đơn là các chức năng được phân loại theo nhóm chức năng. Một số trình đơn chính thường dùng là:
– File (Tệp tin) là một số chức năng thường dùng liên quan đến thư mục/tệp tin, kèm theo các phím tắt bạn có thể bấm trực tiếp trên bàn phím thay vì chọn trên trình đơn:
- New Window: mở thư mục trên một cửa sổ mới
- Create folder: tạo thêm thư mục con
- Create document: tạo thêm tệp tin mới
- Open: mở thư mục/tệp tin
- Open in New Window: mở thư mục/tệp tin trong cửa sổ mới
- Connect to serve: kết nối đến máy chủ dịch vụ (VD: FTP, Samba, Webdav…)
- Properties: xem thuộc tính của thư mục/tệp tin đang chọn
- Empty trash: xóa tất cả các thư mục/tệp tin trong Trash (thùng rác)
- Close all Windows: đóng tất cả các cửa sổ của ứng dụng Nautilus đang mở
- Close: Đóng cửa sổ hiện hành
– Edit (Sửa đổi): là các chức năng để sửa đổi thư mục/tệp tin:
- Cut: Di chuyển thư mục/tệp tin sang vị trí khác
- Copy: Sao chép thư mục/tệp tin đến vị trí khác
- Paste: Dán thư mục/tệp tin vào thư mục hiện hành mà bạn đã thực hiện cắt/sao chép từ vị trí khác
- Select all: Chọn tất cả các thư mục/tệp tin trong thư mục hiện hành
- Select pattern: Chọn các thư mục/tệp có điều kiện
- Duplicate: Tạo bản sao của thư mục/tệp và thêm chữ copy
- Invert: Đảo các thư mục/tệp tin được chọn với các thư mục/tệp tin chưa chọn
- Make link: Tạo một liên kết nhanh đến vị trí của thư muc/tệp tin này, bạn có thể mang tệp tin liên kết này đến vị trí khác, mỗi khi kích đúp vào tệp tin này bạn sẽ được trỏ về đúng thư mục/tệp tin bạn tạo ra liên kết.
- Rename: Đổi tên thư mục/tệp tin (Lưu ý: đối với tệp tin, không thay đổi phần đuôi của tệp tin vì đây là để nhận dạng kiểu tệp tin)
- Move to trash: Xóa thư mục/tệp tin nhưng không xóa hẳn mà đưa vào thư mục gọi là Trash (Sọt rác) phòng trường hợp bạn chưa muốn xóa hẳn có thể phục hồi lại được.
- Stretch icon: Thay đổi kích cỡ của biểu tượng
- Restore Icon’s Original Size: Hồi phục lại kích cỡ ban đầu của biểu tượng
- Send to: Gửi thư mục/tệp tin bằng cách thức nào đó (thư…)
- Sharing options: Chia sẻ thư mục
- Create Achive: Tạo tệp tin nén từ tệp tin đang chọn
- Encrypt: Mã hóa thư mục/tệp tin để người khác không thể đọc được thư mục/tệp tin này mà chỉ có bạn có thể mở được (Chú ý: cẩn thận khi sử dụng chức năng này, nếu bạn bị mất tài khoản, thư mục/tệp tin này sẽ không thể giải mã)
- Backgroundand Emblems: Thay đổi màu nền của thư mục
- Preferences: Tùy chỉnh quản lý tệp tin
– View có một số lựa chọn để thay đổi cách thể hiện thư mục và tệp tin trong cửa sổ (VD: phóng to, thu nhỏ, hiện các thư mục/tệp tin ẩn, cách sắp xếp…)
- Stop: Ngưng việc đọc danh sách thư mục (trong trường hợp có quá nhiều thư mục con/tệp tin thì việc lên danh sách rất lâu để hiện ra)
- Reload: Nạp lại danh sách các thư mục con/tệp tin
- Main Toolbar: Thanh công cụ chính
- Side Pane: Thanh quản lí bên cạnh
- Location Bar: Thanh định vị vị trí thư mục hiện hành
- Status bar: Thanh trạng thái phía dưới cùng
- Reset View to Default : Hồi phục lại mặc định chế độ hiển thị
- Arrange items: Cách sắp xếp thư mục/tệp tin
- Zoom in: Phóng to biểu tượng
- Zoom out: Thu nhỏ biểu tượng
- Normal size: Hồi phục lại kích cỡ bình thường
- View as Icons: Thể hiện thư mục con /tệp tin ở dạng các biểu tượng
- View as List: Thể hiện thư mục con/tệp tin ở dạng danh sách
– Go: thực hiện việc thay đổi cấp độ thư mục hoặc dùng để di chuyển nhanh đến các vị trí thường truy cập (VD: thư mục chính, ổ CD, thùng rác…)
- Open Parent: Lên 1 cấp thư mục
- Back: Quay về thư mục trước
- Forward: Tiến tới thư mục trước khi bấm Back
- Home folder: Thư mục chính của người dung
- Computer: Thư mục cấp cao nhất
- Templates: Thư mục chứa các mẫu tài liệu
- Trash: Thùng rác chứa các thư mục/tệp tin khi thực hiện thao tác xóa
- CD/DVD Creator: Ghi đĩa CD/DVD
- Network: Các hệ thống kết nối mạng nội bộ
- Location: Nơi nhập địa chỉ chính xác để truy cập
- Search for file: Tìm kiếm thư mục/tệp tin
- Clear History: Xóa lịch sử các nơi bạn đến Ngay phía dưới History là các thư mục bạn đã từng đến.
– Bookmark (liên kết lưu): Nơi lưu trữ các liên kết đến vị trí của địa chỉ bạn đã thêm vào trong trình đơn.
- Add bookmark: Thêm vào danh sách liên kết lưu trữ
- Edit bookmark: Sửa các liên kết lưu trữ
Trên thanh công cụ có các nút với chức năng thường sử dụng như:
- Back: Quay trở về vị trí bạn vừa di chuyển
- Forward: Tiến tới vị trí trước khi bạn nhấn nút nút Back
- Up: Lên một cấp thư mục (thư mục cấp trên) của thư mục hiện hành.
- Stop: Dừng thao tác bạn vừa thực hiện
- Reload: Thực hiện việc nạp lại danh sách thư mục/tệp tin khi có sự thay đổi về cấu trúc thư mục/tệp tin.
- Home: Di chuyển đến thư mục chính của người dùng
- Computer: Danh sách các thiết bị lưu trữ trong máy tính (tương tự My computer trong Microsoft Windows)
- Search: Sử dụng chức năng tìm kiếm hoặc bạn có thể đánh vào thanh địa chỉ ngày phía dưới thanh công cụ.
- Có 2 nút phóng to, thu nhỏ bên phải thanh địa chỉ để tăng giảm kích cỡ hiển thị thư mục/tệp tin
- Phía ngoài cùng là nút kiểu thể hiện danh sách thư mục và tệp tin trong cửa sổ
– Help: Hướng dẫn sử dụng
* Phía dưới cùng của cửa sổ Nautilus là thanh trạng thái. Thanh trạng thái có các thông tin như: công dụng của chức năng trong trình đơn, thông tin của thư mục hoặc tệp tin.
* Để mở nhanh một thư mục thường dùng, bạn nhấn nút
Còn có nhiều tính năng khác các bạn có thể tự khám phá thêm.
Ngoài ra trong Ubuntu có rất nhiều trình quản lý thư mục và tệp tin với giao diện thân thiện, tiện lợi và đơn giản mà bạn có thể cài đặt thêm ở trong trình quản lý cài đặt ứng dụng. Trong mục Search, từ khóa để tìm kiếm là “File management” hoặc “File commander”. Mỗi phần mềm đều có ưu và nhược điểm riêng tùy vào đánh giá của bạn. Một số ứng dụng quản lý thư mục và tệp tin phổ biến là: Dolphin, Thunar File Manager, GNOME Commander (tương tự Total Commander, NC)
3. Bổ sung phông chữ Unicode
Khi bạn vào các trang web hoặc một phần mềm tiếng Việt, bạn có thể nhận thấy là phông chữ thể hiện không được gọn gàng, không chuẩn như trên Windows. Để khắc phục việc này, cần phải bổ sung thêm phông chữ Unicode để hiển thị tiếng Việt trong Ubuntu. Bộ cài phông chữ Unicode có thể được cài trong trình quản lý cài đặt ứng dụng, từ khóa của gói ứng dụng có tên là: “Microsoft Core Fonts”. Sau khi bạn cài đặt xong bộ phông chữ Unicode, cần phải kích hoạt thì bộ phông chữ mới có hiệu lực, bạn cần phải khởi động lại Session. Hệ thống sau khi cài đặt sẽ hỏi bạn về việc có khởi động lại phiên làm việc không, chọn


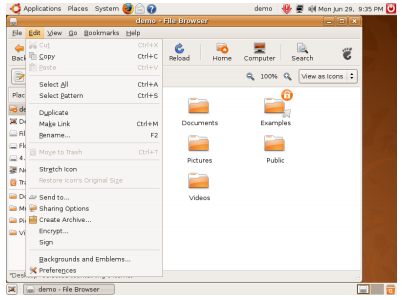
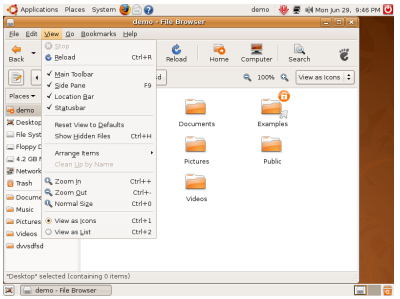
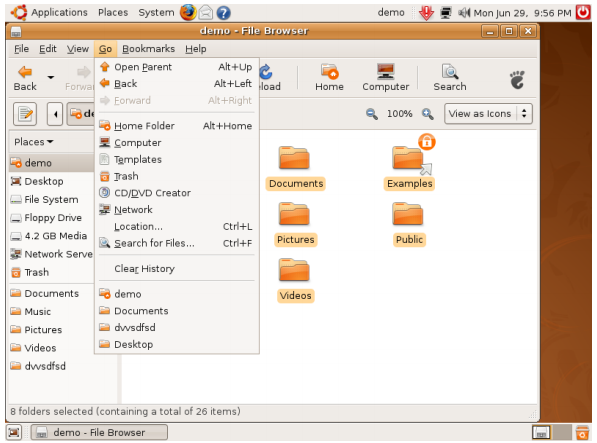
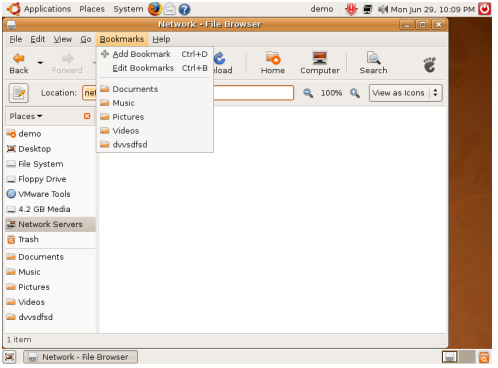



Add Comment